Как в Photoshop быстро и профессионально обрезать фотографию по нужным размерам. Как обрезать фото в фотошопе — два проверенных простых способа Как обрезать изображение в фш
В этой статье мы рассмотрим, как можно легко обрезать фотографию до нужного вам размера. Мы будем иметь дело с изменением размера снимка. Рассмотрим, как получить фотографии стандартного размера: 5 на 7, 8 на 10 или 11 на 14 без искажения и того, чтобы все казалось вытянутым и тонким или сплюснутым и толстым.
Вот пример проблемы. Я получаю многие фотографии с моего Canon Digital Rebel XT , который имеет разрешение 8 мегапикселей. Вот фотография, которую я сделал с него прошлой зимой:
Оригинальное фото
Теперь, давайте предположим, что я хочу напечатать фотографии в формате 8 на 10. Поскольку фотография была сделана с 8-мегапиксельной камеры, вывести на печать снимок 8 на 10 с качеством профессионального уровня не должно стать проблемой. Давайте посмотрим на длину и ширину этого изображения в пикселях, чтобы мы могли рассчитать каков его общий размер.
Я открываю в Photoshop диалоговое окно «Размер изображения », выбрав его из меню «Изображение ». Если мы посмотрим в раздел «Размеры в пикселях » в верхней части окна, мы увидим, что моя фотография в том виде, в каком я перебросил ее с фотоаппарата, имеет ширину 3456 пикселей и высоту 2304 пикселей:
Диалоговое окно Photoshop «Размер изображения» с указанием размеров фотографии в пикселях
Размер в пикселях может дать нам информацию о том, из скольких пикселей состоит наше изображение, но это не имеет ничего общего с размером изображения при печати. Чтобы просмотреть или изменить размер фотографии на печати, мы должны обратиться к разделу «Размер документа ».
В настоящее время указанные длина и ширина документа говорят о том, что при разрешении в 240 пикселей на дюйм, что является стандартным разрешением для профессионального качества печати, моя фотография будет напечатана в формате 14,4 на 9,6 дюймов. Это, конечно, фото приличного размера, но, скорее всего, я не смогу найти формат бумаги, который бы соответствовал этим размерам.
Давайте посмотрим, что произойдет, если я с помощью диалогового окна «Размер изображения » попытаюсь изменить размер печати фотографии на 8 на 10. Как правило, именно такой формат мы используем при печати. Так как моя фотография имеет альбомную ориентацию (т.е. ширина больше, чем высота ), я на самом деле хочу получить фото 10 на 8.
Поэтому я изменяю значение ширины в разделе «Размер документа » на 10 дюймов. Я хочу быть уверенным, что при изменении размера пропорции изображения не будут искажены. Поэтому я выбираю опцию «Сохранять пропорции » в нижней части диалогового окна. Вот я изменил значение ширины на 10 дюймов:
Изменение размера печати изображения в разделе «Размер документа»
После того, как я изменил ширину моих фото на 10 дюймов, так как опция «Сохранять пропорции » была включена, мы можем видеть на рисунке, что Photoshop сам изменил высоту моих фото на … 6,667 дюймов? Это не правильно. Нам нужен формат 10 на 8, не 10 на 6.667. Хм … Я думаю, мне просто нужно изменить высоту на 8 дюймов:
Изменение высоты изображения в разделе «Размер документа вручную»
Хорошо, сделано. Я изменил высоту фото на 8 дюймов, и теперь в разделе «Размер документа » я вижу, что моя фотография имеет формат … 12 на 8?! Эй, что происходит? Все, что я хочу сделать, это изменить размер печати на 10 на 8. Но если я изменяю значение ширины, тогда высота мне не подходит, и если я изменяю высоту, ширина не та! Как мне изменить размер фотографии на 10 на 8?
Ответ: Никак. По крайней мере, через окно «Размер изображения ». Оригинальные размеры фото не позволят изменить его на 10 на 8 без искажения изображения. Так что же нам делать? Все просто! Мы забываем о диалоговом окне «Размер изображения ».
Вместо этого мы обрежем фотографию в таких размерах, как нам нужно! Для этого мы используем инструмент Photoshop «Кадрирование »!
Шаг 1: Выберите инструмент «Кадрирование»
Первое, что нужно сделать, это выбрать «Кадрирование » в панели инструментов или нажать букву С на клавиатуре:
Выбираем инструмент «Кадрирование»
Шаг 2: Введите точные размеры печати, которые вам нужны, в панели параметров
Если вы посмотрите на панель параметров в верхней части экрана, то при выбранном инструменте «Кадрирование », вы увидите опцию «Ширина и Высота ». Здесь вы можете ввести точные значения ширины и высоты, которые вам нужны.
А также единицы измерения (дюймы, сантиметры, пиксели и т.д. ). Так как я хочу обрезать свое изображение в формате 10 на 8, я ввожу 10 в поле ширины, а дальше «in «, что означает «дюймы «. После этого я ввожу 8 в поле высоты, а затем снова «in «:
Ввод точных значений ширины и высоты в панели параметров
Шаг 3: Перетащите рамку кадрирования
После того, как вы ввели точные размеры, просто кликните внутри изображения и установите рамку кадрирования. Область фотографии внутри рамки останется, а все остальное, что сейчас немного затемнено, будет обрезано. Вы заметите, как при растягивании границ рамки, стороны изменяются пропорционально, так как мы задали точные параметры.
Единственное, что мы можем сделать, это настроить общий размер границы с неизменным соотношением сторон. Для этого нужно потянуть за один из углов рамки. Вы также можете переместить рамку кадрирования в пределах изображения. Для этого нужно переместить курсор внутрь рамки (он примет вид черной стрелки ), а затем нажать и, удерживая нажатой клавишу мыши, перетащить рамку:
Перемещение рамки кадрирования с помощью инструмента «Кадрирование»
Шаг 4: Нажмите Enter / Return, чтобы обрезать изображение
Когда вы установите нужные размеры и положение рамки кадрирования, просто нажмите Enter (Win ) / Return (Mac ), чтобы обрезать изображение.
Многим приходилось редактировать фотографии, потому что они не подходили по размеру, у некоторых фотографий нарушен цветовой баланс, который приходится исправлять. Пользователи работают в графической среде Photoshop, где нужно использовать различные инструменты для визуализации и ретуширования фотографий. Во многих проблемах в этой программе помогают комбинации инструментов. Некоторые рабочие ситуации разрешаются довольно просто. Новички часто размышляют о том, как обрезать изображение в "Фотошопе CS6". Существует не один способ обрезки фотографий и изображений, они отличаются друг от друга функционалом.

Как обрезать изображение в "Фотошопе" по контуру
Зачем вообще нужно изменять размер изображения и обрезать его? Представьте, что иногда возникают ситуации, когда фотография или изображение слишком большие. На многих сайтах требуют изображение на личный профиль пользователя не более определенного количества пикселей по ширине и высоте. Фотография имеет нежелательные объекты, которые можно устранить. Все эти и многие другие ситуации заставляют пользователя задумываться о том, как обрезать изображение в "Фотошопе". Существует несколько способов, которые отличны по своему исполнению и применению. Например, есть методы для быстрой обрезки, а также для более тщательной с учетом элементов и предметов на изображении. Некоторые инструменты способны обрезать только конкретные области (редактирование краев, прямоугольная и овальная вырезка), а другие способны убирать лишнее и оставлять нужное вне зависимости от сложности предметов и изображения (инструменты "Перо", "Волшебная палочка", "Быстрое выделение").
Инструмент "Рамка"
Данный инструмент позволяет очень быстро как обрезать в "Фотошопе" изображение, часть его, так и настроить размер. Инструмент располагается на главной панели быстрого доступа. При его активации высвечиваются горизонтальные и вертикальные линии на изображении, которые делят его на девять сегментов. Края и углы изображения можно перемещать, при этом уменьшая или увеличивая параметры документа. Следует помнить, что изменение изображения происходит не трансформированием (растягиванием и вытягиванием) объекта, а полноценным смещением краев. В среде Photoshop удобно регулировать размер сторон с помощью инструмента "Рамка". При расширении рамки новая образовавшаяся область будет пустой, поэтому это тоже стоит учитывать при работе.

Выделение областей
Помимо непосредственной обрезки изображений, существует двухступенчатый метод редактирования документов. Благодаря функции выделения с выбранным объектом можно производить работу с различной функционирующей частью. На панели быстрого доступа есть три основных ячейки с инструментами для выделения:
- Выделение четкими геометрическими объектами (прямоугольное и овальное). Работа с такими инструментами происходит следующим образом. Сначала выделяется область, затем применяются горячие клавиши для работы (Delete - удаляет выделенную область; Ctrl + C и Ctrl + V - для создания нового слоя с выделенным объектом). Ненужный слой можно удалить в меню управления слоями.
- Выделение при помощи лассо (лассо, прямоугольное лассо, магнитное лассо). Формирование области происходит при помощи курсора. При зажатой ЛКМ необходимо выделить область, а затем отпустить ЛКМ. Выделится ограниченная ранее курсором область, которую можно редактировать так же, как и в описанном случае выше.

- Выделение благодаря цветовой тональности ("Волшебная палочка" и быстрое выделение). Инструменты используют в исключительных случаях, так как получаемая выделенная область бывает неаккуратной. "Волшебную палочку" применяют при выделении и обрезки текста и других небольших элементов в большом количестве, так как другие инструменты не способны справиться с этой задачей достаточно быстро. Быстрое выделение специализируется на выделении участков, схожих по цветовой гамме с изначальным выделенным элементом.

Инструмент "Перо"
Самый любимый инструмент, благодаря которому можно выделять самые труднодоступные элементы. Этим инструментом образуют замкнутый контур, который регулируется опорными точками. Замкнутую область можно выделить благодаря вызываемому контекстному меню, в котором можно настроить края выделенной области.
Как обрезать фото в фотошопе
Как в фотошопе обрезать фотоРубрика: Работа в фотошопе От 23.03.2014
1
Как в фотошопе обрезать фотоКак в фотошопе обрезать фото обычным и более продвинутым способом вы узнаете в данном уроке.
Обрезка сильно зависит от того, какая у вас фотография, т.е. от ее содержимого вашей картинки. Здесь показаны основные способы обрезки, но если у вас что-то не будет получаться – пишите свои вопросы в комментариях к статье – обсудим и решим.
Обрезка фото стандартными способами
Для начала откройте вашу картинку в фотошопе. Самый простой способ – это воспользоваться инструментом “Рамка” (кадрирование, обрезка – в разных версиях программы может называться по разному). Находится он на панели инструментов слева. Всплывающие подсказки, которые появляются при наведении на инструмент не дадут вам запутаться.
Возьмите данный инструмент, кликнув на него левой клавишей мыши. Вокруг вашей фотографии появится рамка с угловыми маркерами. Далее вы можете просто взять за один из маркеров и протянуть данную рамку, обрезав тем самым все ненужное. Нажмите на один из угловых маркеров левой кнопкой мыши и не отпуская ее – тяните до того момента, пока ненужная часть изображения уйдет за границы данной рамки. Отпустите клавишу мыши и обрежьте фото, нажав на значок галочки вверху, или клавишу Enter. Все – фото обрезано. Если что-то непонятно – смотрите видео ниже.
Часто бывает так, что удачно обрезать фото не получается, все равно какие-то ненужные части попадают в кадр обрезки. В этом случае можно попробовать применить обрезку с поворотом. К примеру (смотрите видео) – на фотографии мужчина и женщина. Нам нужно обрезать мужчину и оставить только девушку. Если мы обрежем вышеописанным способом, то либо мужские пальцы останутся в кадре, либо лицо девушки будет вплотную к краю обрезки. Это нам не подходит.
В таком случае мы применим обрезку с поворотом. Снова берем инструмент “Рамка”, подгоняем границы рамки вплотную к лицу девушки и затем подводим указатель к любому маркеру на углах рамки. Указатель примет вид двунаправленной стрелки. Теперь двигая влево-вправо мы поворачиваем рамку обрезки (см. видео).
Обрезаем фотографию в фотошопе более продвинутым способом
Этот способ обрезки даст вам лучшие результаты на многих фотографиях, где есть однородная для глаза структура – вода, земля, небо, стены и т.д. Суть способа заключается в выделении и растягивании частей вашего фото, но только тех частей, где есть подобные структуры. И если вы их растяните – то сторонний зритель просто не заметит данной растяжки и швов. Чтобы понять как использовать данный способ обрезки фотографий в действии – просто посмотрите видеоурок в данной статье, на примере со слонами и вас сразу станет все понятно. В данном случае проще посмотреть на видео, чем объяснять текстом. Если у вас все же остаются вопросы или у вас что-то не получается – пишите в комментариях внизу. Обязательно разберем и поможем.
Выбор данной опции добавляет на панель параметров новое поле "Разрешение" (Resolution), располагающееся справа от полей Ширина (Width) и Высота (Height). Введите нужные Вам пользовательские размеры (в данном случае 21,0 на 29,7 cм и разрешение 240 точек на дюйм, которое идеально подходит для большинства случаев цветной струйной печати), и это автоматически изменит размеры рамки:
Примечание. Если в поле "Разрешение" единицы измерения (пиксель/дюйм или пиксель/сантиметр) изменяются с помощью кнопки и выпадающего списка, то в полях Ширина и Высота заданы единицы по умолчанию, у меня это всегда пиксели. Чтобы изменить единицы, надо кликнуть правой клавишей мыши по каждому полю и выбрать нужные единицы из выпадающего списка, .
Если вы считаете, что будете использовать этот размер снова (а скорее всего, будете), кликните по всплывающему меню и выберите опцию "Новый набор кадрирования" (New Crop Preset), присвойте набору имя (обычно Photoshop сам присваивает адекватные имена) и кликните по кнопке ОК.
Этот новый размер добавится в списке всплывающего меню, так что вам не нужно будет обновлять вводить этот размер и единицы измерения каждый раз. На рисунках ниже показана последовательность этих действий:

Выбор опции для сохранения размера

Задаём имя для нового размера

После этого новый размер добавился в выпадающее меню
Можно перетащить снимок влево/вправо/вверх/вниз, чтобы выбрать ту часть снимка, которую вы хотите поместить в границах обрезки. Затем нажмите клавишу Enter и изображение обрежется до выбранного размера.
Теперь, если документ вывести на печать (нажать Ctrl+P), то можно убедится, что изображение готово к печати и имеет нужный размер:

Шаг 3: Другой метод кадрирования по заданным размерам
Теперь о другом методе. Зайдите в меню "Файл" (File) и выберите команду "Создать" (New), или нажмите комбинацию
Ctrl+N. Когда появится диалоговое окно "Новый" (New), введите 21,0 и 29,7 сантиметров в поля Width (Ширина) и Height (Высота) соответственно, а также и 240 в поле Resolution (Разрешение), затем нажмите ОК.
Это создаст новый пустой документ с точными размерами и разрешением, которые нам нужны:

СОВЕТ: Обрезка снимка в размер другого снимка
Если у вас уже есть снимок точно с таким же размером и разрешением, которые вы хотите сделать для других изображений (далее будем называть его эталонным), то можете использовать параметры такого снимка для настройки размеров обрезки. Во-первых, откройте снимок, размеры которого требуется изменить, затем откройте свой эталонный снимок. Активируйте инструмент "Рамка" (Crop) и затем из всплывающего меню с левой стороны панели параметров (которым мы недавно пользовались) выберите опцию "Изображение" (Front Image). Photoshop автоматически введет размеры этого снимка в поля "Ширина" (Width), "Высота" (Height) и "Разрешение" (Resolution) инструмента "Рамка" (Crop Tool). Всё, что остается сделать – щелкнуть снова по снимку, который Вы хотите обрезать, и вы увидите рамку обрезки, которая имеет те же самые параметры, что и эталонный снимок.
Шаг 4:
Теперь активируйте инструмент "Перемещение" (Move Tool), нажмите на изображение, которое Вы хотите обрезать в размер "эталона", и перетащите его на этот новый пустой документ. При активированном инструменте "Перемещение", позиционируйте изображение в окне документа таким образом, чтобы оно поместилось так, как вы того хотите, затем нажмите комбинацию горячих клавиш Ctrl+E для объединения этого слоя с фоновым, и дело сделано. Как можно видеть, оба способа делают почти одно и то же, но какой же из них лучший? Отвечу: тот, который Вам больше нравится.
Всем привет , сегодня хочу научить вас легко, а главное, без особых знаний обрезать фото в фотошопе за минуту в программе Photoshop. Сразу оговорюсь варианта будет два, а не один.
С обрезкой фотографии или кадрированием мы сталкиваемся так же часто, как и с изменением размера изображения. Ведь сделанные нами второпях фотографии не всегда идеальны. Оставить на них, главное, то есть обрезать всё лишнее – очень легко, и не займёт у вас и несколько минут.
Обрезка используется для самых различных задач – подготовка фотографий к печати или публикаций в интернете, акцентирования внимания на основных деталях, отсекая всё ненужное. Разберёмся с этой задачей в программе Adobe Photoshop.
Чтобы обрезать фото в фотошопе, сначала запускаем непосредственно саму программу.
Шаг 1. Открываем на верхней панели программы «Файл», нажимаем пункт «Открыть». В следующем диалоговом окне выбираем путь к файлу и нажимаем «Выбрать». Разрешение изменяемого изображения должно быть высоким. В противном случае качество полученной в итоге картинки будет плохим.
Шаг 2. После загрузки изображения на вертикальной панели слева выберем значок «Рамка». Сразу появятся границы изображения. По углам или краям рамки, зажатой на контрольных маркерах левой кнопкой мыши, перетаскивайте границы кадрирования фотографии.
Шаг 3. Ограничив нужный участок фотографии, вверху справа на панели вы увидите пиктограмму «Галочка» – выполнить кадрирование. Нажимаем на неё – фотография обрезана.
Если же вам нужен определённый размер изображения, то кликните правой кнопкой по изображению и выберите нужную пропорцию либо размер в пикселах. Нажмите «Рамка» в этом же диалоговом окне.
Шаг 4. Откроем меню «Файл» и из списка выберем «Сохранить как».
Шаг 5. В появившемся диалоговом окне указываем конечную папку. Именуем изображение, выбираем расширение полученного файла и сохраняем.
Вот и всё! Как вы видите, с помощью нескольких щелчков мыши можно совершить такую простую задачу, как обрезать фото в фотошопе, с которой справится даже ребёнок. Но эта операция предназначена для примерной обрезки фотографии или, другими словами, «на глазок».
А если вам необходим определённый формат – например, для печати на бумаге, – можно воспользоваться вторым способом.
как обрезать фото в фотошопе - вариант № 2
Он заключается в том, что мы подгоняем исходное изображение до нужного формата. Например, 10х15 см.
Шаг 1. Открываем фотографию в фотошопе для получения стандартного размера фотографии 10х15. Так же, как и в первом случае, воспользуемся инструментом «Рамка», только теперь выставляем в чистые поля на верхней панели задач необходимые значения в сантиметрах.
Шаг 3. Картинка может резко уменьшиться в размерах – такое бывает, если качество исходного изображения высокое. Чтобы посмотреть на результат, нажимаем на вкладку «Просмотр» и выбираем 100%, то есть реальный размер. Можно просто увеличить просмотр.
Второй способ, возможно, менее популярен, чем первый, так как в современном обществе, несмотря на наличие и доступность устройств печати, мы редко прибегаем к распечатке фотографий. И именно стандартного размера, чтобы потом вкладывать в фотоальбомы.
Гораздо чаще мы делимся фотографиями и изображениями в интернете, стараясь акцентировать внимание на главном, не обращая внимания на размеры и формы. Например, это может быть обрезанный скриншот с сайта одежды, целью которого является отправка изображения платья подруге. Вот и все на сегодня пока…



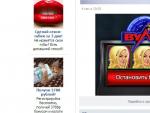
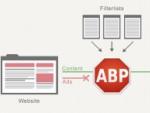
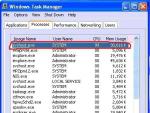

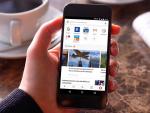
 Project Zomboid приобретает совершенно новый облик!
Project Zomboid приобретает совершенно новый облик!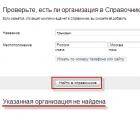 Что такое яндекс мапс. Яндекс.Карты. Чем полезны «Яндекс.Карты» для продвижения
Что такое яндекс мапс. Яндекс.Карты. Чем полезны «Яндекс.Карты» для продвижения Купить или продать аккаунт Mortal Kombat X Mobile с помощью услуг гаранта Мортал комбат 10 мобильная
Купить или продать аккаунт Mortal Kombat X Mobile с помощью услуг гаранта Мортал комбат 10 мобильная Почему не выключается компьютер через пуск
Почему не выключается компьютер через пуск