Кто может смотреть мой onenote. OneNote что это за программа и нужна ли она? Изменение шаблона страницы
В мире, где приложения стремительно устаревают и сменяются новыми, электронная записная книжка должна быть оплотом надежности. В таком помощнике нельзя сомневаться. Что может предложить Microsoft в борьбе за позицию лучшего приложения для ведения записей? OneNote - удобное и мощное приложение для всех платформ.
Microsoft с недавних пор пытается принять образ дружественной к пользователям компании. Лучше всего это заметно по тому, как в компании переосмыслили направление мобильного ПО. Несколько лет iOS-юзеры довольствовались жалким подобием Office, а потом внезапно получили весь набор, полнофункциональный и даже без платной подписки.

В комплекте Office заметочный OneNote никогда не занимал лидирующую позицию. Скорее, это был нишевый продукт для любителей, которым нравилось тщательно структрировать свои записи по записным книжкам. С приходом на iOS все изменилось - OneNote можно использовать всегда, везде и для совершенно разных задач.
Я перепробовал много приложений в AppStore, которое можно было приспособить для ведения личных записей. Платил за премиум-аккаунт в Evernote, с радостью набросился на Google Keep и пытался постигать дзен с минималистичным Simplenote. На этот раз, в порядке эксперимента, попытался перенести заметки в OneNote и остался озадачен.


Для использования приложения необходима учетная запись Microsoft. Приложение откуда-то автоматически подтянуло мои данные, так что унылую процедуру авторизации проходить не пришлось.
Потом все пошло не так гладко, поскольку синхронизация - традиционно не самая сильная сторона Microsoft. После нескольких неудачных попыток приложение осознало, какие данные необходимо вытянуть из облака. OneNote использует пространство OneDrive, а так как у меня есть Office 365, потенциально я получал под записи 1ТБ в облачном хранилище. Больше пользы принесла бы надежная синхронизация.


Организация записей на фоне других приложений необычная, к ней необходимо привыкнуть. Приложение позволяет открыть тематические записные книжки, в них создаются отдельные разделы, а в разделах - страницы. Поначалу можно запутаться и захламить все ситуативными записями. Особенность OneNote - в требовательности к пользователю, поскольку сервис дает мощный набор инструментов, но не вмешивается в их применение.
Неочевидная особенность - записные книжки не удаляются, а закрываются. Далее они хранятся в OneDrive, откуда их можно восстановить. Вроде бы удобно, но рассказать об этом Microsoft не удосужилась, пока я не обнаружил файлы у себя в OneDrive, хотя и считал их удаленными.

Заметно, что Microsoft пытается найти выход из проблемы «пяти процентов». Так в последнее время называют ситуацию, в которой большинство пользователей используют лишь малую часть возможностей приложения и даже не догадываются об остальных. OneNote имеет разную функциональность на iPhone, iPad и десктопных клиентах. Приложение для iPhone - самое простое. И для большинства задач его оказывается достаточно: удобно создавать списки, форматировать текст и добавлять вложения.


О прикрепленных файлах стоит рассказать отдельно. Кроме поддержки iCloud Drive, приложение имеет собственную камеру, в которой есть несколько пресетов: для обычных фотографий, для документов и для снимков с доски. Качество распознавания не вызывает вопросов - можно смело отказаться от приложений-сканеров. Таким образом Microsoft намекает, что OneNote ориентирован на студентов. В специализированных пакетах Office компания также поставляет версию для преподавателей.


Экосистема Office - козырь, которым OneNote кладет на лопатки конкурентов. Приложение позволяет открывать и редактировать внутри заметок документы Word и поддерживает вставку элементов из Sway, Excel. С другой стороны, в мобильном клиенте создать эти вложения не удастся - компании впору напомнить о понятии «пост-ПК» эры.

С приложением для iPad ситуация другая. Если на смартфоне OneNote как раз хватает для базовых задач, то на планшете функций, что называется, с избытком. Они разделены на четыре вкладки: Главная , Вставка , Рисование , Вид .

Главная отвечат за форматирование текста, создание списков, метки и стили. Во вкладке Вставка расположились таблицы, рисунки, камера, аудиозаметки и проводник для iCloud Drive. Там же размещены инструменты для вставки ссылок, математических формул и актуальной даты. Вид - самая скучная менюшка, где можно настроить положение текста, защитить заметку паролем или отключить орфографию. Из интересного лишь настройка цвета и стиля бумаги.
Отдельно нужно рассказать о рисовании в OneNote. Можно использовать карандаш, фломастер или маркер, настроить толщину и цвет, а также подключить стилус - Pencil by FiftyThree или другое перо. Почему разработчики поскупились на виртуальную линейку, как в стандартных Notes для iOS - большая загадка.

На iPad заметки позиционируются как пустые листы. Можно перетягивать текст и печатать в любом месте. Моему iPad Mini Retina явно не хватало диагонали для комфортного создания больших рисунков или схематических зарисовок. Не стану жаловаться - рисование ориентированно на большие экраны.
В этой статье мы приступим к рассмотрению программы Microsoft OneNote, которая входит в большой состав офисного пакета от Microsoft Office. Эта программа была создана и специально предназначена для того, чтобы упростить работу с большими объемами информации. Поэтому в эпоху интернета этот софт вам очень хорошо пригодиться.
Что такое Microsoft OneNote?
Итак, что это за офисная программа такая OneNote? А это скажу я вам очень интересный и полезный инструмент. Если на практике вы научитесь использовать все его основные возможности, то он станет для вас просто незаменимым помощником. Мы с вами рассмотрим десятую версию, которая входит в состав офисного пакета Microsoft Office 2010. Программа OneNote входит практически в каждую версию офисного пакета.
Многие спросят: «А OneNote как запустить на компьютере? » Скажу, что ничего сложного тут нет. Вам просто после установки программы нужно найти ярлык на рабочем столе компьютера. Если же ярлыка вы там не найдете, то переходите в меню «Пуск » —> «Все программы » —> «Microsoft Office «. Вот там в этой папке и выбираем нужную программу. Лично на моей Windows 7 именно такой путь. У вас тоже должно быть что-то похожее.
Итак, после запуска программы, перед нами открывается главное окно. Сейчас будем потихоньку здесь разбираться. Вначале мы узнаем о том, как в этой офисной программе устроена работа с информацией, где она хранится и как организована ее каталогизация. Здесь, как мы видим, уже установлена личная записная книжка (1) . Прокрутим немного ниже с помощью ползунка (4) и увидим, что на картинке приводится ассоциация OneNote с обычной записной книгой.
На скриншоте программы мы видим, что слева находятся так называемые записные книжки. Они в целом соответствуют реальным книгам. То, что расположено сверху (вкладки (2)) , соответствует разделам в ежедневнике. И наконец, справа мы имеем какие-то определенные листы или подразделы. Здесь они называются страницами (3) . Чтобы у вас была ассоциация с тем, как работает Microsoft Office OneNote, в самой программе размещены наглядные картинки.
Сейчас мы находимся в личной записной книге (1) , вкладка (2) «Общие » и самый первый лист (3) . Здесь есть скриншот, с которым вы в дальнейшем можете более подробно ознакомиться. А ниже представлена информация о дополнительных возможностях OneNote. В принципе, мы сейчас с вами все это проделаем и заодно научимся использовать программу на практике.
В общем, на первой странице нам показывают, как собственно организуется информация, как она здесь хранится, какие можно создавать книги, разделы и страницы, а также примеры его использования на работе и дома:
- на работе — в качестве , различных заметок, фиксацией каких-либо идей, этапов работы, построения графиков и так далее.
- дома — это соответственно, какие-то списки дел или прочие заметки.
- в школе — это для учебы.
Возможности OneNote
Давайте все же с вами кратко ознакомимся с возможностями этой программы. Переключаемся на страницу (3) «Основы OneNote » и видим, что в программе не нужно сохранять введенную информацию. Она сохраняется автоматически при добавлении. Поэтому дополнительных действий в этом отношении производить не нужно. Также на скриншоте мы видим, что без проблем можно вставлять изображение и печатать текст.
Как и в , здесь можно применять все Атрибуты текста. Опустимся чуть ниже и увидим картинку, которая иллюстрирует нам принцип организации и хранения данных в программе OneNote. Спустимся еще ниже в самой программе и увидим, как осуществляется поиск и общий доступ, но об этом мы с вами потом поговорим.
Переходим на страницу «Наилучшее использование «. Здесь какие-то отдельные моменты в концепции Microsoft предлагают нам использовать его в качестве лучшего варианта. Эта и вставки в ваш OneNote. Спустимся ниже с помощью ползунка и увидим рисунок отправки заметки как письма. То есть, вы сможете какую-то страницу из определенного раздела записной книжки отправить по электронной почте своему другу.

Еще ниже показано, что вы можете , искать информацию в интернете и добавлять ее в свой MS OneNote. Также вы можете комментировать файлы и хранить документы внутри своей записной книжки. Кстати, для того чтобы сохранить документ внутри книги, достаточно его просто перетащить из окна папки или рабочего стола в окно какой-то страницы в программе Microsoft OneNote и документ сохранится в записной книжке. Даже если вы его с компьютера удалите, тем не менее в данной книжке он все-таки останется. Если в офисной программе вы опуститесь ниже, то увидите еще несколько функций.
Новые возможности Microsoft OneNote 2010
Теперь давайте перейдем на страницу «Новые возможности «. Что касается новых возможностей, которые предоставляются нам в программе OneNote 2010 и которые не предоставляла версия 2007. Здесь вы сможете из этого списка узнать, что нового здесь появилось.
Улучшенная организация:
- Улучшенная организация ярлычков страниц:
- Многоуровневые вложенные страницы.
- Свертывание вложенных страниц.
- Переход к любой странице с помощью быстрого поиска.
- Закрепление на рабочем столе.
- Ссылки на другие заметки, как на вики-сайте.
- Экспресс-стили для выделения заголовков.
- Автоматические ссылки на веб-страницы и документы в заметках.
- Вставка математических формул.
- Заметки по задачам Outlook.
- Отправка содержимого в любой раздел Microsoft OneNote 2010.
Общий доступ:
Общий доступ из любого места:
- Доступ из любого места:
- Общий доступ через Интернет.
- Просмотр и редактирование в браузере.
- Синхронизация заметок с OneNote Mobile.
- Совместное использование заметок:
- Выделение непрочитанных изменений.
- Отображение инициалов автора.
- Журнал версий.
- Поиск последних изменений.
- Поиск изменений по автору.
- Ускоренная синхронизация с SharePoint.
Организация тем с помощью вложенных страниц:
- Ярлычки можно перетащить для добавления отступов, что помогает упорядочить страницы внутри раздела.
- Заметки остаются видимыми во время работы над другими задачами:
- Office OneNote сохранит в заметках ссылки на просматриваемые документы и веб-страницы.
Программа Onenote является стандартным приложением для Windows 10. Практически каждый пользователь Windows 10 может найти ее у себя на компьютере.
Программа onenote в меню «Пуск»
Но вот далеко не каждый знает что это за программа и зачем вообще она нужна.
В данной статье вы узнаете ответы на эти вопросы. Мы постараемся максимально кратко и понятно рассказать вам об Onenote.
Для чего нужна Onenote?
Данное приложение создавалось компанией Microsoft как программа для написания ежедневных заметок. Рабочих и личных. Она должна стать вашим дневником, где бы вы писали обо всем, о чем хотели.
В Onenote присутствует многопрофильность. То есть на одном компьютере несколько человек могут вести свои личные записи параллельно друг с другом. Каждый в своем отдельном профиле.
Можно входить в свой профиль с разных компьютеров и устройств по всему миру, где есть интернет и программа Onenote. Таким образом вы будете иметь доступ к своим записям практически отовсюду.
Как пользоваться Onenote?
После того, как вы запустили программу в первый раз вам будет предложено создать учетную запись или войти с уже существующей. Важно знать, что требуется именно учетная запись Microsoft.

Вход в учетную запись Microsoft для работы в Onenote
Стоит знать, что если вы регистрируете новую учетную запись Microsoft во время входа в программу OneNote, то сразу после этого при входе в компьютер у вас будет запрашиваться пароль от этой самой зарегистрированной учетной записи microsoft.
Убрать этот запрос пароля можно будет по инструкции.

Первый вход в программу Onenote
На страницы с записями можно вставлять фотографии и изображения, а также делать собственные рисунки.

Рисование в Onenote
Как удалить Onenote?
В необходимости наличия данной программы на своем компьютере каждый пользователь должен решить сам. Будет ли он оставлять какие — либо записи в программе Onenote.
Но если вы все таки решили ее удалить, то сделать это можно следующим образом.
Запускаем Windows PowerShell через поиск windows 10 от имени администратора.
Самое главное предназначение OneNote — структуризация информации. Эта программа позволит вам навести порядок в своих делах, как и настоящая записная книжка.
Она может служить для вас вместилищем разного рода данных, требующих систематизации: каких-либо планов, набросков, мыслей, лекций, сохраненных веб-страниц и справочных материалов.
Теперь пришла пора, наконец, поподробнее остановиться на том вопросе, что же она может, эта волшебная книжка для заметок.
Основные понятия OneNote — Записная книжка , Раздел и Страница . Записных книжек можно создавать сколько вам заблагорассудится.
Каждая из них состоит из разделов, позволяющих разделить заметки по отдельным темам (с помощью кнопки плюс добавляются новые разделы).
Раздел состоит из отдельных страниц.

Если требуется более глубокая иерархия для хранения информации, создается группа разделов, которая, в свою очередь, состоит из разделов, а они — из страниц.


Помимо того, существуют еще Заметки на полях или иначе Неподшитые заметки , для информации, которую вы не знаете куда отнести (находятся в нижнем левом углу окна программы).

В настоящее время программа уже вышла из состава Microsoft Office (в котором находилась раньше) и стала бесплатной. Очевидно ее создатели хотят, чтобы она составила достойную конкуренцию Evernote. Для того, чтобы скачать ее для своего устройства зайдите на сайт OneNote.com. Установка полностью автоматическая и не представляет сложности.
Одно из основных преимуществ нового продукта — синхронизация и сохранение в облаке, что позволяет эффективно использовать его не только дома, но и на работе или где-нибудь в пути. Таков жирный плюс, который мы получаем от работы программы на разных устройствах. Для использования облака нужна программа OneDrive и регистрация учетной записи в Microsoft.
Описание возможностей OneNote
В программе страницы можно менять местами, перетаскивать из одного раздела в другой, из одной записной книжки в другую. В общем, гибко переделывать существующую структуру заметок, если со временем она перестала устраивать.
Сохранение веб-страниц и скриншотов различных приложений
Если вам требуется собрать информацию по какой-либо тематике подобная функция просто незаменима.
У стандартного браузера от Micrsoft Internet Explorer есть встроенный пункт в контекстном меню (вызывается щелчком правой кнопкой мыши по странице, которую требуется сохранить) Send to OneNote или Отправить в OneNote .
Проблема с сохранением заметок из других браузеров легко решается стандартным методом копирования страницы и вставки в OneNote.
Таким путем мы имеем возможность редактировать текст.
Также поддерживаются «Распечатки», вставка любых файлов, печать которых поддерживается на компьютере, в виде изображения, на котором можно рисовать, делать текстовые пометки.
Для этого требуемый файл нужно отправить на печать в его «родной» программе и выбрать в качестве принтера OneNote.
При сохранении в OneNote всегда открывается окошко с запросом о выборе расположения

Какие типы заметок можно создавать в программе
Текстовые заметки можно делать в любом месте страницы — они заключаются в контейнеры, которые можно перемещать, держа за верхнюю рамку, изменять их размер и даже объединять, перетаскивая с нажатой клавишей SHIFT.
Хорошо организована работа с табличными данными. Есть несколько способов добавить их в свои заметки.
- С помощью панели Вставка — Таблица
- На той же панели в подразделе Файл -Электронная таблица . Вставка из Exel, причем структура сетки сохраняется.
- С помощью клавиатуры. Например, написали вы слово, ввели Tab -появилась ячейка, затем еще одно слово и Tab -вторая. Захотели перейти на другую стороку — нажали Ввод и т.д. Очень просто.
Что еще можно добавлять на страницы, используя панель Вставка?
- Текущие время и дату
- Формулы и символы
- Любые типы файлов в виде вложений, включая аудио и видео, с возможностью прослушивания прямо на странице.
- Распечатки
- Различные картинки и изображения, сканированные файлы.
Помимо таблиц, как в любом редакторе в OneNote присутствуют списки, нумерованные и ненумерованные, причем имеется богатый выбор маркеров и способов нумерации.


В своих заметках вы можете также рисовать — в программе существует целая группа инструментов для рисования (на вкладке Рисование, как не сложно догадаться). Перечислим основные из них в общих чертах:
- Перо для свободного рисования (имеются настройки толщины пера и его цвета);
- Выделитель (маркер)- для подчеркивания и выделения важных моментов в тексте;
- Набор фигур для всяких-разных блок-схем.

Необычные фишки

Управление OneNote
Как отключить OneNote
После установки, значок OneNote размещается в трее. Кому-то это может мешать, кто-то не хочет, чтобы программа все время была запущена — возможно ли ее отключить?
Есть два пути. Первый из них запретить OneNote прописываться в Автозагрузку. Для этой цели предпочитаю использовать программу AnVir Task Manager, которая следит за тем, чтобы никакой мусор там не появлялся. С ее помощью можно регулировать, каким программам разрешать загружаться, а каким запрещать.

Второй путь, самый правильный, отключить эту функцию в самой программе. Идем по адресу Файл-Параметры-Экран и снимаем галочку Поместить значок OneNote в область уведомлений на панели задач. Вуаля, программа исчезла из трея.

Горячие клавиши приложения
Я люблю работать в программах, используя горячие клавиши, привычка из Photoshop, к тому же довольно полезная, поскольку позволяет экономить время. Хотя в рассматриваемой программе нет возможности назначать свои сочетания, можно применять те, которые даны нам по умолчанию.
| Клавиши | Действие |
|---|---|
| CTRL + F1 | Показать или скрыть ленту |
| F11 | Включить полный экран или выключить |
| CTRL + M | Открыть новое окно OneNote |
| CTRL + Z | Отменить последнее действие |
| CTRL + Y | Повторить последнее действие |
| CTRL + A | Выбор всех элементов на текущей странице |
| CTRL + X | Вырезать выделенный текст или элемент |
| CTRL + C | Копировать выделенный текст или элемент в буфер обмена |
| CTRL + V | Вставить содержимое буфера обмена |
| END | Перейти в конец |
| СТРЕЛКА ВЛЕВО | |
| СТРЕЛКА ВПРАВО | |
| CTRL + СТРЕЛКА ВЛЕВО | Перемещение на одно слово влево |
| CTRL + СТРЕЛКА ВПРАВО | Перемещение на одно слово вправо |
| BACKSPACE | Удалить символ слева |
| DELETE | Удалить символ справа |
| CTRL + BACKSPACE | Удаление слова слева |
| CTRL + DELETE | Удаление слова справа |
| SHIFT + ENTER | Вставить разрыв строки |
| F7 | Проверьте правописание |
| CTRL + ALT + H | Пометить выделенный текст желтым цветом |
| CTRL + K | Вставить гиперссылку |
| CTRL + SHIFT + C | Копировать форматирование выделенного текста. |
| CTRL + SHIFT + V | Вставить форматирование на выделенный текст |
| CTRL + B | Жирный текст |
| CTRL + I | Курсив |
| CTRL + U | Подчёркивание |
| CTRL + — | Зачёркивание |
| CTRL + ALT +1 | Применить «Заголовок 1» |
| CTRL + ALT +2 | Применить «Заголовок 2» |
| CTRL + R | Выровнять текст по правому краю |
| CTRL + L | Выровнять текст по левому краю |
| CTRL + SHIFT + > | Увеличить размер шрифта |
| CTRL + SHIFT + < | Уменьшить размер шрифта |
| CTRL + SHIFT + N | Очистить форматирование, применяемое к выделенному тексту |
| ALT + N, P | Вставка изображения из файла |
| ALT + N, S | Вставка изображения со сканера или камеры |
| WIN + S | Вставить скриншот |
| ALT + SHIFT + D | Вставить текущую дату |
| ALT + SHIFT + F | Вставить текущую дату и время |
| ALT + SHIFT + T | Вставить текущее время |
| CTRL + ENTER | Создать строку ниже текущей строки в таблице |
| CTRL + ALT + R | Создать столбец справа от текущего столбца в таблице |
| CTRL + ALT + E | Создание столбца слева от текущего столбца в таблице |
| CTRL + A | Выделение всех элементов на текущей странице |
| DELETE | Удалить выделенный объект |
| HOME | Перемещение к началу строки |
| END | Перейти в конец строки |
| СТРЕЛКА ВЛЕВО | Перемещение на один символ влево |
| СТРЕЛКА ВПРАВО | Перемещение на один символ вправо |
| CTRL + ALT + P | Воспроизведение выбранной аудио- или видеозаписи |
| CTRL + ALT + Y | Перемотка воспроизводимой аудио- или видеозаписи. |
| CTRL + LEFT SHIFT | Установить направление письма слева направо. |
| CTRL + RIGHT SHIFT | Установить направление письма справа налево. |
| TAB | Увеличить отступ |
| SHIFT + TAB | Уменьшить отступ |
| F11 | Включить или выключить полный вид страницы |
| CTRL + P | Печать текущей страницы |
| CTRL + N | Добавить новую страницу в конце выбранного раздела. |
| CTRL + ALT + N | Создать новую страницу |
| CTRL + SHIFT + ALT + N | Создание новой подстраницы ниже текущей страницы |
| CTRL + SHIFT + T | Перемещение курсора на заголовок страницы |
| CTRL + СТРЕЛКА ВНИЗ | Перейти к следующему пункту |
| CTRL + СТРЕЛКА ВВЕРХ | Перейти к предыдущему пункту |
| WIN + N | Создать новую заметку |
| CTRL + T | Создание нового раздела |
| CTRL + ALT + SHIFT + O | Открыть раздел |
| CTRL + TAB | Перейти к следующему разделу |
| CTRL + SHIFT + TAB | Перейти к предыдущему разделу |
| CTRL + PAGE DOWN | Перейти к следующей странице в разделе |
| CTRL + PAGE UP | Перейти к предыдущей странице раздела |
| ALT + HOME | Перейти на первую страницу в разделе |
| ALT + END | Перейти к последней странице раздела |
| CTRL + F | Искать на текущей странице |
OneNote что это за программа? Разработчики компании Microsoft в каждую из версий ОС Windows встраивали стандартные приложения, которые помогали пользователю адаптировать операционку под собственные нужды и упростить работу. Например, в любой версии встраивался браузер Internet Explorer, Блокнот и пр. Но в Windows 10, пользователи реально были удивлены наличием множества стандартных программ, которые до этого устанавливались только пользователем. К таким приложениям можно отнести скайп , браузер Microsoft Edge и др., которые встроены, в так называемом, плиточном варианте. К подобным программам относится и OneNote. Что это за программа и почему ей было отведено место среди стандартных приложений?
OneNote представляет собой текстовый редактор, типа блокнот, но с гораздо большим набором инструментов. Множество пользователей утверждают, что особенно это приложение актуально на планшетах и ноутбуках с сенсорным экраном, ведь здесь возможно выполнять рукописный ввод, тем самым ускорять процесс набора текста. К тому же, здесь можно работать не только с текстом, но и с изображениями (блокнот и Paint в одном приложении). И хоть эта программа предусматривается в любой из версий Windows 10, ее не всегда можно найти в сборках, но, при необходимости, ее можно скачать с официального сайта абсолютно бесплатно. В переустановленной ОС Windows 10 ее ярлык в виде плитки размещается в меню «Пуск», как и множество других стандартных приложений.
Работа с программой OneNote
После первого запуска OneNote, необходимо пройти процедуру авторизации. Для этого можно использовать, как учетную запись Майкрософт, так и рабочую (учебную).

Проблема состоит в том, что, если у вас нет ни той, ни другой учетной записи, воспользоваться программой вы не сможете и процедуру регистрации необходимо пройти. В противном случае у Вас на экране будет появляться окно с вводом пароля, а при попытке его восстановления, будет сообщение, что указанный электронный ящик отсутствует в системе.


Этот факт конечно не может не напрягать, ведь до этого, ни один блокнот не работал настолько замысловато и не требовал никаких регистраций. Поэтому, создание учетной записи Майкрософт для использования OneNote необходима. Вернитесь на главное окно и заполните все поля, которые предусмотрены для создания учетной записи.

На следующем этапе нужно установить или снять галочки на двух пунктах. Это личное дело каждого пользователя, но лично я установил галку на первом и не ставил на втором пункте.

Далее программа спросит, хотите ли вы осуществить вход в Windows при помощи созданной учетной записи и попросит ввести пароль. Если Вы изначально при установке ОС не устанавливали пароля, оставьте поле пустым и нажмите далее.
После этого на почту, которая указывалась при регистрации, должно прийти письмо, которое подтвердит, что этот ящик действительно ваш и вы имеете к нему доступ

Введите код безопасности в указанное поле и кликните «Далее».

Только лишь после этого вы наконец-то сможете зайти в программу OneNote и посмотреть ее функции и возможности. Этот процесс конечно утомителен, и множество юзеров видя прохождение регистрации сразу же отказываются от использования этого приложения. Но проявив упорство, программу все-таки удается запустить.

Нажав на кнопку «открыть OneNote», пойдет процесс открытия приложения для его использования.

Этот процесс может провисеть не одну минуту. У некоторых терпения не хватает, и они закрывают программу и перегружают ОС. При этом, после перезагрузки, многих удивляет, что теперь для входа необходимо вводить пароль от учетной записи Майкрософт. Введите пароль, и Вы попадете снова в среду Windows. Повторите попытку открытия программы, и она должна запуститься практически мгновенно.
Главное окно выглядит следующим образом:

Нажав на кнопку «+ Страница», в правом окне вы сможете вводить текст. Элементы форматирования чем-то сходны с офисным приложение Word, но все-же выбор инструментов довольно ограничен.

Также, перейдя на вкладку «Рисование» можно на этом же листе осуществлять рисование фигур, линий и т.п. Там можно выбрать нужный цвет, использовать ластик для стирания ненужных фрагментов и т.п.

Для переименования страницы, можно кликнуть ПКМ по «+ Страница» и выбрать соответствующий пункт. Также, в контекстном меню есть еще несколько функций, которые могут быть полезными при работе.

На вкладке вставка можно осуществить размещение картинки и даже сделать скриншот при помощи веб камеры и разместить его здесь.

В общем то, приложение довольно простенькое и любому из пользователей не составит труда его освоить, тем более, если он работал в среде Word.
Убрать обязательный ввод пароля при входе в систему
Конечно же многих юзеров раздражает ввод пароля при запуске. Но этот момент можно подправить:
- нажмите комбинацию Win+R;
- введите команду netplwiz и кликните «Ок»;

- в появившемся окне достаточно снять галочку с пункта «Требовать ввод имени пользователя и пароля» и подтвердить это действие, нажав на «Ок»;

- в целях безопасности, система затребует ввод пароля дважды. Введите его, нажмите «Ок» и впоследствии Вам не придется вводить ничего при запуске ОС.

Удаление OneNote
Хоть сама программа и не требует множества ресурсов, некоторые пользователи стараются избавляться от ненужных приложений. Для удаления стандартного OneNote необходимо:
- в поисковой строке ввести Windows PowerShell, и в результате поиска кликнуть ПКМ и запустить эту утилиту от имени администратора;

- введите команду Get-AppxPackage *OneNote* | Remove-AppxPackage и нажмите Enter. Спустя пару мгновений, программа OneNote будет полностью удалена с вашего компьютера.
Подводя итоги, хочется сказать о том, что ничего примечательного в этом приложении нет, существуют множество программ, которые способны составить конкуренцию. При этом, в них нет никаких сложностей с запуском, что играет не маловажную роль.
Вконтакте



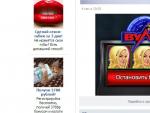
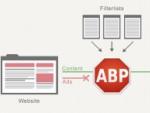
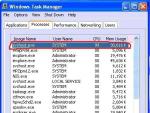

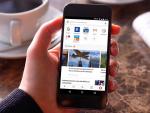
 Project Zomboid приобретает совершенно новый облик!
Project Zomboid приобретает совершенно новый облик!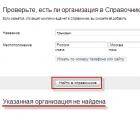 Что такое яндекс мапс. Яндекс.Карты. Чем полезны «Яндекс.Карты» для продвижения
Что такое яндекс мапс. Яндекс.Карты. Чем полезны «Яндекс.Карты» для продвижения Купить или продать аккаунт Mortal Kombat X Mobile с помощью услуг гаранта Мортал комбат 10 мобильная
Купить или продать аккаунт Mortal Kombat X Mobile с помощью услуг гаранта Мортал комбат 10 мобильная Почему не выключается компьютер через пуск
Почему не выключается компьютер через пуск