Компьютер не отключается кнопкой пуск. Почему не выключается компьютер через пуск
Существует множество программ и гаджетов разной функциональности для этого, но в этой статье я покажу как можно выключить, перезагрузить и отправить компьютер в режим сна
с помощью стандартных средств Windows.
Этот способ проверялся на Windows XP, Windows 7 и Windows 8.
Для осуществления нам нужен "Планировщик заданий" (или Задач). В разных версия Windows Он расположен немного по разному.
В Windows XP
:
Пуск - Панель управления - ярлык "Назначенные задания"
либо
Пуск - Все программы - Стандартные - Служебные - Назначенные задания
В Windows 7
:
Пуск - Панель управления - Администрирование - Расписание выполнения задач
либо
Пуск - Все программы - Стандартные - Служебные - Планировщик заданий
В Windows 8 достаточно ввести на начальном экране «Расписание выполнения задач» и кликнуть по плитке в результатах поиска параметров.
Перед тем, как настраивать Планировщик, нужно посмотреть включена ли его служба. Для этого нажимаем win
+r
(Пуск -) и вводим services.msc
.
В этом окне ищем "Планировщик заданий" и смотрим на его состояние. Оно должно быть "Работает". Если нет, то щелкаем на нем ПКМ и выбираем Запустить
Теперь приступим непосредственно к настройке Планировщика заданий .
Для Windows XP:
Запускаем, кликаем на "Добавить задание"
Появится Мастер планирования заданий в котором выбираем нужную задачу из списка, или же ищем её через Обзор...

Затем проводим всякие настройки с помощью Мастера. Ничего сложного.
В конце всех действий нужно будет ввести имя пользователя и пароль.
Имя можно узнать в Свойстве компьютера, а если пароля нет, то оставьте поле пустым.

Для Windows 7 и Windows 8:
Запускаем мастер, нажав на Создать простую задачу...

указываем имя и описание. Затем выбираем триггер. Иначе выражаясь - периодичность запуска задачи

для этого триггера можно указать дату и время задачи

выбираем действие. В данном случае выбираем "Запустить программу"

ну а теперь начинается самое интересное. В принципе можете указать как в и Windows XP - нажав на кнопку Обзор.. указав путь к исполняемому файлу программы. Но так же хочу обратить Ваше внимание на строку "Добавить аргументы". Об этом я напишу ниже.

Затем появится окно со всеми введенными данными, где нужно все проверить ещё раз и согласиться, нажав Готово .

Теперь о том, как с помощью этого способа можно включить, выключить, перезагрузить и т.д. компьютер через время.
За выключение компьютера, отвечает специальная служебная программа, которая находится на системном диске в папке \WINDOWS\system32\ и называется shutdown.exe
(можете прямо сейчас её найти там и запустить. Только не удивляетесь если комп выведет сообщение о выключении).
За режим сна и гибернации отвечает программка rundll32.exe
, которая находится там же.
Так вот. Можно либо создать файл для запуска этих программ с нужными нам параметрами, либо прописать их в Планировщик.
Вот только XP не поддерживает аргументы и параметры. Поэтому для него нужно создать файл.
1 вариант - указываем аргументы для программы на выключение, перезагрузку, сон и гибернацию .
Выключение компьютера
программа:
аргумент: –r
Режим гибернации
программа:
аргумент: powrprof.dll,SetSuspendState 0,1,0
Режим сна
программа: C:\Windows\System32\rundll32.exe
аргумент: powrprof.dll,SetSuspendState
Показываю скрин для "Выключение компьютера" на примере Windows 7:

Вот небольшой список аргументов, которые можно использовать в ОС Windows:
- ? – вывод справки по использованию (либо без ключа)
I – отображение графического интерфейса (при использовании этот ключ ставится впереди всех);
L – выход из системы (несовместима с ключом –m);
– отмена выполнения перезагрузки/выключения;
M – применение операции к удаленному компьютеру с именем;
T N – таймер выполнения операции в N секунд;
C “комментарий” – комментарий к операции (при использовании в окне будет отображен «комментарий», в командной строке обязательно заключать его в двойные кавычки, комментарий не должен быть длиннее 127 знаков);
F – принудительное завершение работы приложений без предварительного предупреждения;
D [u] [p]:xx:yy – код причины;
u – пользовательский код;
p – запланированное завершение;
xx – основной код причины (1-255);
yy
– дополнительный код причины (1-65535).
2 вариант - создаем файл с аргументами на выключение, перезагрузку, сон и гибернацию .
Тут всё довольно просто.
Создаем новый документ в Блокноте, пишем туда команду и аргумент (например я хочу перезагрузку с таймером в 16 секунд и чтобы система предварительно меня предупредила о закрытии приложений), который будет выглядеть так:

Затем сохраняем его (Файл - Сохранить как), в поле "Тип файла" выберите "Все файлы". Имя указываете любое, а должно быть bat

Ну а дальше - нам нужно обратиться именно к этому файлу при выборе программы в Планировщике (помните, где выбирали с помощью кнопки Обзор... ).
Кстати, с помощью этого Планировщика можно сделать некое подобие будильника - просто указав в качестве файла путь к музыке, а потом указать время включения на 8 утра например.
Разумеется чтобы включить компьютер, нужно его не выключать, а отправить в Сон или Гибернацию, а затем (например для будильника) во вкладке «Параметры» в его свойствах включить опцию "Разбудить компьютер для запуска этого задания" - это для Windows XP.

Для Windows 7 нужно 2 раза щелкнуть по заданию в списке и на вкладке «Условия» выбрать "Пробуждать компьютер для выполнения задачи".

Здравствуйте уважаемые пользователи рунета, сегодня мы поговорим с вами, как настроить автоматическое выключение компьютера. В этой статье я расскажу вам о том, как отключить компьютер стандартными командами Windows или при помощи специальной программы.
Автоматическое выключение компьютера – одна из полезных функций для каждого пользователя. Существует множество ситуаций, когда она обязательно вам пригодится.
Например, вам понадобиться закачать вечером большой файл и вы понимаете, что уже поздно и вам хочется спать, а файл будет качаться ещё очень долго. Вам захочется что-то скачать, но тут совсем не кстати нужно срочно уйти на пару часов.
Можно привести ещё множество примеров, когда вам понадобится выключить компьютер спустя определённый промежуток времени, при этом вы это по каким-либо причинам сделать не сможете. Для этого и существует данная функция.
Команда shutdown
Чтобы запустить командную строку, нажимаем комбинацию клавиш «Win» + «R», вводим «cmd» и нажмите «ОК».

Или «Пуск - Стандартные - Командная строка».

Откроется окно командной строки. Для того, чтобы посмотреть какие есть параметры для команды «shutdown», вводим «shutdown /?» и нажимаем «Enter».

Для работы с данной командой нам нужно знать 3 параметра:
- s – завершение работы компьютера;
- t – время, через которое завершится работа;
- a – отмена завершения работы системы.
Следует учитывать то, что время измеряется в секундах!
Чтобы выключить компьютер через 1 час вводим команду с параметрами «shutdown -s -t 3600 » и нажимаем «Enter». Появится окно, в котором вы увидите отсчет времени, когда произойдет автоматическое выключение компьютера.

Если вы пользователь Windows 7, тогда ни каких окошек появляться не будет. Windows вас будет информировать через системный трей.

Если вам понадобиться деактивировать отсчёт времени, то достаточно будет ввести в командной строке «shutdown –a» и нажать «Enter». После нажатия на «Enter», окно «Завершение работы системы» закроется и отсчет времени на отключение компьютера деактивируется.

Программа для автоматического выключения компьютера
Существует множество программ с различными настройками, для того чтобы реализовать автоматическое выключение компьютера. Но я приведу пример программы, которая интуитивно будет понятна пользователю.
Эта программа называется OFFTimer, скачать её вы можете с блога. Ее не нужно устанавливать она работает без установки.

В правой части окна выбираем время выключения компьютера и нажимаем на кнопку «Включить таймер». Для того, чтобы программа не мешала вам, сворачиваем её в трей, нажимая на кнопку «Свернуть».
Если вы передумали автоматическое выключение компьютера, тогда еще раз нажмите на кнопку «Включить таймер».
До скорой встречи!
Случаются ситуации, когда нам необходимо оставить наш компьютер включенным на продолжительное время. Это может быть связано с работой ПК в ночное время, когда происходит скачивание каких-либо больших файлов, или когда происходит длительная установка обновлений операционной системы - факт в том, что появляется необходимость автоматического отключения компьютера без непосредственного участия пользователя. В этом материале я расскажу, как выключить компьютер через определенное время, а также познакомлю читателя с инструментами, способными помочь нам в запланированном отключении нашего ПК по таймеру.

Выключаем компьютер автоматически по заданному времени
Как выключить компьютер через определенное время с помощью инструментария Виндовс
Если вам необходимо выключить компьютер по таймеру, то наиболее простым и удобным решением будет использование встроенного в ОС Виндовс инструментария. Такими инструментами нам послужат специальная команда shutdown , а также встроенный в систему планировщик заданий.
Как использовать команду Shutdown
Чтобы использовать данную команду нажмите комбинацию клавиш Win+R, и в появившейся строке впишите:
shutdown -s -t 3600 /f
- s – завершение работы;
- t – указывает время в секундах, через которое будет выключен наш ПК. То есть 3600 – это 60 минут (1 час). Вместо данной цифры можете вписать свою, предварительно посчитав, сколько нужное вам время займёт в секундах;
- f - от англ. «forced» - принудительно. Указывает системе принудительно завершить работу всех активных приложений, то есть ни одна программа не сможет помешать выключению вашего ПК.

После того, как вы нажмёте на «Ок», вы получите уведомление системы об отключении вашего компьютера через заданное время. Если вы вдруг передумаете, тогда вновь нажмите Win+R и в появившейся строке наберите:
и данная функция будет деактивирована.
Как использовать планировщик заданий
Используя данный планировщик вам не нужно больше думать, как отключить компьютер через определённое время, программа сделает всё за вас благодаря созданному вами расписанию. При этом учтите, что данная возможность существует в ОС семейства Виндовс начиная с 7 версии.

Итак, сделайте следующее:
- Нажмите на кнопку «Пуск»;
- В строке поиска впишите taskschd.msc и нажмите на «Ок». Перед вами откроется окно планировщика заданий;
- Нажмите на «Действие» слева сверху;
- Выберите опцию «Создать простую задачу» (Create Basic Task);
- В появившемся окне впишите соответствующее имя, например «Автоматическое отключение Виндовс» и нажмите на «Далее» внизу;
- Далее вам необходимо будет выбрать частоту выключения. Если вы хотите это делать ежедневно, к примеру, в 3 ночи, тогда выберите «Ежедневно», иначе изберите другой вариант и нажмите на «Далее»;
- В следующем окне определитесь со временем отключения и нажмите на «Далее»;
- В опции «Действие» выберите «Запустить программу» и вновь жмём «Далее»
- В строке под надписью «Программа и сценарий» пишем:
C:\Windows\System32\shutdown.exe
В поле аргумента набираем:
Как использовать bat-файл для отключения ПК автоматически в заданное время
Эффективным ответом на вопрос, как выключить ПК через определённое время может стать использование bat-файла. Когда вы кликните на такой файл, ваш компьютер отключится через нужное время.
Откройте блокнот и там введите:
if %time%==01:00:00.00 goto:b
shutdown.exe /s /f /t 60 /c «Спокойной ночи, ваш компьютер отключается»
- Сохраните данный файл под названием shutdown.bat (проверьте, чтобы это был именно shutdown.bat, а не shutdown.bat.txt) на вашем рабочем столе.
- При необходимости активизируйте его, кликнув по нему.
- Вы увидите пустой экран командной строки, затем просто сверните его и продолжайте занимайте своими делами.
- В нужное время (в данном тексте это час ночи) вы увидите сообщение об отключении компьютера и ваш ПК отключится.
- Изменить время отключения вы можете, указав вместо «01:00:00.00» другие цифры.
Отключаем компьютер в определённое нами время с помощью программ
В вопросе о том, как выключить систему через 10 минут или через час, могут также помочь сторонние программные приложения, которые необходимо установить на ваш компьютер. Это такие продукты как PC Auto Shutdown, Wise Auto Shutdown Software и ряд других.
PC Auto Shutdown - выключение ПК по таймеру
Данное приложение PC Auto Shutdown для ОС Виндовс позволит вам отключить ваш компьютер через нужное время. Чтобы воспользоваться его функционалом сделайте следующее.
Операционная система Windows самая распространенная в мире и, наверное, достаточно сложно найти пользователя, который никогда бы в ней не работал. Тем не менее, многие не знают о таком инструменте этой ОС как Shutdown. Команда, отдаваемая с его помощью, позволяет производить операции выключения или перезагрузки компьютера по расписанию или удаленно. Как правильно использовать этот полезный инструмент, мы расскажем в этой статье.
Командная строка Windows
Интерфейс командной строки в операционной системе Windows реализован с помощью двух программ. Первая - Cmd.exe, присутствующая во всех версиях ОС семейства NT, и вторая, впервые появившаяся в Windows 7, более современная и гибкая - PowerShell. Особенность их применения заключается в прямом, без использования графического интерфейса, вводе текстовых команд.
Современные пользователи, привыкшие к работе в оконном режиме с использованием мыши, уделяют не слишком много внимания командной строке. Тем не менее, метод может быть и не слишком быстрый, но в ряде случаев чрезвычайно эффективный. Инструментарий насчитывает свыше полутора сотен полезных команд, возможности которых могут быть расширены применением дополнительных ключей.
Параметры команды Shutdown связанные с управляющими ключами можно просмотреть, введя в консоли управления:
shutdown
Результат выдачи будет содержать в себе полный перечень ключей для локальной и сетевой работы, а также список цифровых кодов уведомлений, передаваемых этой командой пользователю удаленного компьютера.
Shutdown.exe и «оконный» режим
Чтобы вызвать графический интерфейс, который имеется у Shutdown, команда исполнения должна быть введена с ключом «/i». Как ни странно, программа, работающая из командной строки, в этом случае открывает привычное пользователю окно. Называется оно «Диалог удаленного завершения работы».

Использовать данный интерфейс предполагается для удаленного администрирования входящих в домен компьютеров. Выбор машин в сети осуществляется в верхней части окна. После этого можно задать тип выключения и уведомление, которое получит удаленный пользователь. При этом выбор можно осуществлять между плановыми и неплановыми работами, связанными с обслуживанием аппаратной части или обновлением программного обеспечения.
Сетевые управляющие ключи
Вернемся немного назад и посмотрим, какие возможности, при использовании ключей, получает команда Shutdown. Windows 7 и более новые версии могут работать с ней и через старую консоль, и через интерфейс PowerShell. Синтаксис команд в нем практически не изменился, даже расширившись за счет применения новых, аналогичных используемым в командной строке Linux.

Итак, управляющий ключ вводится через пробел за основным текстом и отделяется от него символом слеш «/». Ниже мы приведем ключи, используемые для удаленного управления компьютерами и расшифровку их действий:
/ m\\«имя компьютера»
Обращение к удаленной машине. Вводится или доменное имя, или IP адрес, без кавычек.
Поле может содержать до 512 символов и предназначено для передачи удаленному пользователю комментария о причинах выключения или перезагрузки.
/ f
Принудительное, без предупреждения, завершение всех запущенных приложений.
/t хххххххх
Время задержки в секундах до срабатывания команды. Позволяет задавать временной промежуток, продолжительностью от нуля секунд до одного года. В секундах это составляет 31536000.
/ d [ p| u:]xx:yy
Дает возможность указать тип события, выбирая из трех категорий - плановое, внеплановое, ожидаемое. Дополнительные параметры xx и yy содержат цифровые коды причин из справочника системных событий.
Отмена действия команды
Ни один человек, даже системный администратор, не может быть на сто процентов застрахован от ошибок. И в этом случае встает вопрос, можно ли и как отменить команду Shutdown, поданную на удаленную машину ошибочно или с неверным ключом? Microsoft предусмотрел такую возможность.
Отменить любое действие, в том числе и неверно заданное, можно, но только в том случае, если при подаче команды был задан параметр задержки ее исполнения. До истечения выбранного промежутка времени администратор может повторно подать на удаленный компьютер команду shutdown/a . В этом случае произойдет отмена любого запланированного заранее действия.

Работает такой способ как для локальных, так и для удаленных компьютеров. На локальной машине, получив предупреждении о готовящемся действии, вы в консоли должны будете подать отменяющую его команду. Успешность выполнения будет подтверждена всплывающим сообщением в области уведомлений.
Локальные управляющие ключи
Возможности этой команды не ограничиваются работой только с удаленными компьютерами. На локальном компьютере также можно использовать Shutdown Windows. Команда в этом случае задается в текстовом режиме через управляющую консоль. Ключи для управления локальной машиной и расшифровка их действий приведены ниже:
/ l
Завершение сеанса текущего пользователя системы.
/ s
Завершение работы и выключение.
/ r
Завершение работы с последующей перезагрузкой.
/ g
Завершение работы, перезагрузка и повторный запуск локального компьютера со всеми ранее открытыми приложениями.
/ p
Немедленное отключение без выдачи предупреждений.
/ h
Перевод локального компьютера в энергосберегающий режим.

Как видите, набор команд для отдельного компьютера тоже достаточно большой и позволяет выполнять выключение, перезагрузку и перевод в режим сна. При этом допускается одновременное использование нескольких ключей.
Планировщик задач
Кроме работы с командной строкой, существует возможность создать правило с использованием планировщика задач и функции Shutdown. Команда, с необходимыми ключами, в этом случае задается в интерфейсе планировщика Windows. Находится эта программа в группе «Стандартные - Служебные» основного меню операционной системы. Для ввода задачи потребуется выполнить ее запуск от имени администратора системы.
Выбираем «Создать простую задачу» и заполняем поля, которые нам будут открываться по мере выполнения. На этих этапах будет предложено указать имя нового запланированного действия и задать его расписание. Добравшись до шага, в котором требуется задать программу, впишем в поле нашу команду и зададим необходимые аргументы. Синтаксис ввода ключей в этом случае несколько отличается. Вместо слеш перед ними ставится дефис.

К примеру, задав аргументы -s и -t мы получаем аналог shutdown /s /t. Команда, выполняемая по созданному таким образом расписанию, будет приводить к выключению компьютера по истечении 30 секунд, в течении которых мы будем видеть окно предупреждения.
В заключение
Теперь, при желании, вы сможете самостоятельно создавать правила отключения или обслуживания для компьютера, используя Shutdown. Команда, как вы заметили, очень гибкая и обладает достаточным количеством управляющих ключей, чтобы удовлетворить потребности как простого пользователя, так и сетевого администратора.
Я приведу несколько примеров, они будут актуальны для всех версий Windows.
Не знаю, как вы, а я люблю засыпать под включенный телевизор, под музыку в плеере и под «Подготовка к настройке Windows не выключайте компьютер «. С последним я пошутил:)
Автоматическое выключение компьютера - функция, которая рано или поздно, но всегда пригодится, и о ней необходимо знать. Благо, сделать это можно очень быстро, не прибегая к установке дополнительного софта. Ну обо всем по порядку…
Автоматическое отключение компьютера
Рассмотрим следующие варианты:
- при помощи командной строки
- используя планировщик заданий
- ярлыка
- создав *.bat файл
- установив специальную программу
Командная строка
Используя горячие клавиши +R, в окне выполнить введите следующую команду Windows shutdown -s -f -t 320 .
Где 320 (5 минут 20 секунд) - время в секундах до отключения.
Все. Осталось только нажать кнопку «Ок». По завершении появится небольшое напоминание.
Для отмены воспользуйтесь командой shutdown -a. Если вы все ввели правильно, в трее появится соответствующее оповещение.
Планировщик заданий
Открываем меню «Пуск» , внизу, в строке поиска достаточно ввести первые три буквы «пла», чтобы вверху отобразился планировщик, по которому собственно и необходимо кликнуть левой кнопкой мыши.
В открывшемся окне создаем простую задачу.
Вводим любое имя, например «Выключение Windows 10 «.
Раздел «Описание» можно не заполнять.
Отмечаем, когда нужно выполнение процедуры. В нашем случае, - Однократно.
Выставляем дату и время.
Отмечаем «Запустить программу».
Вводим уже знакомую нам команду shutdown в поле «Программа или сценарий», а в поле «Добавить аргументы» значение s -f.
В завершении жмем «Готово».
Задачу мы создали, теперь в заданное время последует ее автовыполение.
Чтоб изменить или отключить, войдите в библиотеку планировщика, найдите созданную задачу и правой кнопкой мышки внесите изменения или удалите.
При помощи ярлыка
Используя правую кнопку мыши на рабочем столе, создайте ярылык. В «Расположение объекта» впишите следующее, - C:\Windows\System32\shutdown.exe -s -t 320.
Неполадки компьютерной техники проявляются многообразно, однако некоторые «чудеса» вынуждают нас долго чесать затылок: что же могло произойти с ноутбуком, который еще 5 минут назад работал на «пять с плюсом»? Работал-работал, а потом вдруг отказался… выключаться. Проблема хоть и нестандартная, но в 90% случаев вы справитесь с ней без мастера. Итак, давайте обо всем по порядку.
Как это проявляется
Когда мы говорим, «не выключается ноутбук», чаще всего имеем в виду одно из двух:
- Windows не завершает работу — не реагирует на команду выключения через меню Пуск. Или процесс завершения продолжается бесконечно, пока пользователь не выключит компьютер нажатием кнопки питания.
- Система завершает работу как положено, но машина остается включенной — экран гаснет, а вентилятор охлаждения процессора продолжает крутиться. Иногда остаются гореть индикаторы (power, wi-fi и другие). Закрытие крышки и нажатие кнопки питания в течение 4 секунд ничего не дают, ноутбук удается выключить только отсоединением источников питания.
Почему это возникает
Вызывать неполадку может очень многое. А точнее:
- Программное обеспечение, в том числе вредоносное.
- Ошибки операционной системы. С этим, в частности, столкнулись пользователи, одними из первых обновившие компьютер до Windows 10.
- Драйвера оборудования (особенно производства Intel, а также любых сетевых адаптеров, видеокарт и устройств, подключаемых по USB).
- Неисправное оборудование.
- Сбой BIOS.
Локализуем проблему
Софт
Неполадки в работе программ и вирусное заражение проявляются по первому типу — невозможностью завершить работу Windows. Этот вариант вероятен в случаях, когда проблема возникла после установки нового ПО или сопровождается симптомами присутствия вирусов (неизвестные процессы в диспетчере задач, лаги, выскакивание рекламных окон и т. п.).
Драйвера и система
Ошибки драйверов и самой ОС проявляются как бесконечным выключением Windows, так и тем, что ноутбук продолжает работать при закрытии крышки и нажатии кнопки Power. Причина, скорее всего, в этом, если проблеме предшествовало одно из событий:
- Переустановка операционной системы (сбой возникает только в новой ОС, а прежняя выключала ноутбук нормально).
- Обновление операционной системы (установка текущих апдейтов, обновление до Windows 10).
- Обновление или инсталляция новых драйверов.
- Изменение параметров электропитания компьютера.
Впрочем, ошибки операционной системы и драйверов могут возникать и без видимых причин.
Железо
Неисправность оборудования обычно сопровождается другими симптомами. Например, бесконечное выключение Windows, возникшее из-за некорректной работы жесткого диска, проявляется и медленной загрузкой, и лагами во время использования ноутбука, и ошибками, в том числе синими экранами смерти (BSoD). Дефекты оперативной памяти также проявляются BSoD’ами, проблемами при копировании и перемещении файлов, ошибками запуска программ и т. д.
«Клиника» аппаратных неполадок весьма разнообразна и тоже зачастую не имеет явных причинно-следственной связей.
Ошибки BIOS могут возникнуть из-за выработки ресурса элемента питания CMOS (на ноутбуках старше 4-5 лет), некорректной установки обновления или повреждения микросхемы, где хранится прошивка. Проявляются тем, что машина не выключается до конца при нажатии на кнопку питания, не перезагружается, не уходит в сон.
Если вы пытались устранить сбой переустановкой операционной системы, но это не помогло (при условии, что вы установили корректный дистрибутив и проверенные драйвера), значит, причина кроется в аппаратной неисправности или же сбое BIOS.
Проводим пошаговую диагностику и устраняем неполадку
Проверка и настройка параметров электропитания
По статистике, большинство проблем с выключением ноутбука связаны с настройками электропитания, поэтому с них и начнем. Итак, откройте «Параметры питания и спящего режима», кликнув по иконке батареи в системном трее или зайдя в раздел «Электропитание» панели управления. Нажмите в меню перехода (слева) «Действия кнопок питания».
Убедитесь, что в списке инструкций при нажатии кнопок и закрытии крышки не выбрано «Отключить дисплей» или «Действие не требуется».
Если установлено «Завершение работы», «Гибернация» или «Сон», а ноутбук все равно не выключается полностью, попробуйте поочередно отключить Быстрый запуск, Спящий режим и Гибернацию в списке параметров завершения работы.

Если результата не последовало, вернитесь в начало раздела «Электропитание» и щелкните «Настройку схемы питания» напротив активного пункта.


Последнюю операцию можно проделать и через диспетчер устройств, отмечая «Разрешить отключение для экономии энергии» в свойствах каждого контроллера USB, но так выходит быстрее.
Тестовый запуск в безопасном режиме
Проверить, причастны ли к проблеме ошибки программ, вирусы и основная часть драйверов, поможет запуск компьютера в безопасном режиме. В нем загружаются только основные компоненты операционной системы. Программы, начинающие работать вместе с ОС, и вирусы в этом режиме неактивны.
Для захода в безопасный режим:

- На Windows ХР, Виста и 7: выполните перезагрузку, перед началом следующего запуска ОС нажмите клавишу F8 и выберите в меню «Безопасный режим».
Если в безопасном режиме ноутбук выключается нормально, причина кроется в компонентах, которые в нем не работают.
Что делать
- Просканируйте систему антивирусом.
- Загрузитесь в нормальный режим, откройте вкладку «Автозагрузка» в диспетчере задач (в Виндовс XP и 7 автозагрузка находится в утилите Msconfig), поочередно отключайте программы, перезагружая каждый раз компьютер и проверяя, устранена ли неполадка.

- Переустановите драйвера устройств. Особое внимание — драйверам Intel, как одним из самых распространенных виновников сбоя, в частности — Intel Management Engine Interface. Вместе с переустановкой этого драйвера рекомендуется деинсталлировать утилиту Intel Rapid Storage Technology (если есть).
Оценка стабильности системы
Если после завершения работы в безопасном режиме ноутбук по-прежнему не выключается, источник проблемы, вероятно, сидит в самой ОС или в железе. Подсказку может дать монитор стабильности системы.
Для запуска монитора зайдите в раздел панели управления «Система и безопасность», откройте «Безопасность и обслуживание», разверните вкладку «Обслуживание» и кликните «Показать журнал стабильности работы».

В окне монитора отображаются события, повлиявшие на стабильность Windows. Кликните дату, когда возникала неполадка, и просмотрите список ошибок. В некоторых случаях система прямо указывает, что являлось их источником. В моем примере это оборудование.

Что делать
- Кликните «Поиск решения» напротив сообщения об ошибке и выполните инструкции по ее устранению.
Если же система ничего конкретного не предлагает или не указывает на источник проблемы, придется призвать на помощь журнал событий.
Анализ журнала событий
Журнал событий Windows в числе прочего собирает информацию о производительности компьютера в процессе выключения. Если завершение работы длится дольше, чем должно, в журнале появляется запись об ошибке с указанием причины — конкретного приложения, службы, драйвера и т. д.
Открывать журнал событий удобнее всего при помощи поиска:

Раздел, где хранятся нужные данные, находится в списке «Журналы приложений и служб» — «Microsoft» — «Windows» — «Diagnostic-Performance» — «Работает». В средней части окна отображены все события, относящиеся к этой категории. Нас интересует категория «Контроль производительности при выключении» (все коды событий, начиная с 200).

Найдите в этом списке сведения об ошибках и критических событиях. Одиночный клик по строке показывает информацию об ошибке внизу списка. Чтобы просмотреть ее в отдельном окне, кликните по строке дважды.
Что делать дальше
Обнаруженный источник проблемы следует по возможности ликвидировать. Если это приложение — убрать из списка автозагрузки или деинсталлировать. Если служба — отключить (кроме критически важных для работы компьютера). Если драйвер — переустановить или отключить в диспетчере устройств связанное с ним оборудование.

Другие способы устранения ошибок Windows
- Если сбой возник после обновления операционной системы, установки или удаления софта, лечения вирусов, чистки реестра и других подобных операций, сделайте откат на точку восстановления. Нажмите на клавиатуре Windows+R (для запуска утилиты «Выполнить»), впишите в поле «Открыть» команду rsrtui и щелкните OK — это запустит служебную утилиту «Восстановление системы». Выберите контрольную точку, которая была создана до возникновения неполадки, и следуйте инструкциям программы.

- Сбой, возникший из-за повреждения системных файлов, устраняет служебная утилита sfc.exe. Чтобы ее запустить, откройте командную строку (от администратора), впишите инструкцию sfc /scannow, нажмите Enter и дождитесь окончания проверки и восстановления.

- Неполадки Windows 10, которые не убираются ни одним из описанных способов, часто устраняет утилита Microsoft MediaCreationTool (загрузите кликом по кнопке «Скачать средство сейчас», запустите, выберите опцию «Обновить этот компьютер сейчас» и следуйте дальнейшим инструкциям). Ее работа длится 40-60 минут, вам может показаться, что система устанавливается заново, но после окончания все ваши файлы и настройки останутся на месте. Однако в 2-х случаях MediaCreationTool вам не поможет: если ноутбук не подключен к Интернету и если проблема с выключением не связана с операционной системой.

Сброс настроек BIOS
Если все попытки исчерпаны, а ноутбук по-прежнему не выключается, это последнее, что можно сделать дома. Но при условии, что:
- машина не на гарантии;
- у вас есть навыки разборки и сборки ноутбука.
Суть метода заключается в кратковременном извлечении источника питания памяти CMOS — небольшой круглой батарейки на материнской плате (или нескольких батареек в одной оплетке). Сложность в том, что батарейка может находиться где угодно — иногда, чтобы до нее добраться, необходима полная разборка аппарата. На некоторых моделях батарейка припаяна, но чаще подключена через коннектор или установлена в гнездо, как на картинке.

Перед процедурой не забудьте полностью обесточить ноутбук. Через 15-30 минут установите батарейку на место, включите аппарат и проверьте, решена ли проблема. Если да — я вас поздравляю. Если нет, вероятно, неполадка серьезнее, чем казалось, и требует диагностики в сервисном центре. Но такое, к счастью, бывает нечасто.
Планшет, смартфон. Почти каждый человек обладает хотя бы одним устройством из этого списка. Покупка нового ПК - это всегда значительное событие. Приятно работать за ноутбуком, который быстро отвечает на запросы, не зависает и своевременно включается и выключается.
Но что делать, если не выключается компьютер через «Пуск». Это стандартный путь отключения компьютера или ноутбука, работающего на операционной системе Windows. Вне зависимости от того, какая версия ОС установлена, кнопка «Пуск» всегда была верным помощником.
Но если компьютер перестал выключаться через «Пуск», не нужно сразу паниковать и нестись в сервисный центр. Для начала лучше ознакомиться с причинами, которые могут вызвать изменение в работе ПК.
Установка обновлений
Среди самых частых причин, по которым не выключается компьютер через «Пуск», была и остается сама система ноутбука или компьютера. Windows 7-10 подвержены частым обновлениям. Во время пользования компьютером система скачивает пакеты обновлений, которые будут установлены только после завершения работы.
В таком случае выключение через меню «Пуск» не сработает. ПК не выключится, а на экране будет выведено информационное окно, сообщающее, что ведутся работы по установке и применению обновлений.

При обновлении операционной системы не помогут нажатия на любые клавиши, а также комбинация Ctrl+Alt+Delete. Ноутбук лучше оставить работать и ни в коем случае не выключать через кнопку питания или выдергивать шнур. Это действие может повлечь за собой и неправильную работу ОС.
Преодолеть проблему, при которой не выключается компьютер через «Пуск» при обновлениях, можно. Достаточно в «Центре обновлений» отказаться от их автоматического скачивания и установки.
Установка нового оборудования
Создавать проблемы и торможение операционной системы при выключении может незавершенная установка нового оборудования. Поиск и установка подходящего драйвера может затянуться и стать причиной, по которой ПК не реагирует на «Пуск».
Решить проблему можно только двумя способами:
- Закрыть окно установки.
- Дождаться завершения процесса.
Закрытие программы
При каждом выключении операционная система проводит закрытие всех работающих программ, включая те, что работали в фоновом режиме. Соответственно, если не выключается компьютер через «Пуск», Windows XP, 7, 8 и 10 может долго закрывать эти программы.
Также на ноутбуке может быть установлено приложение, которое операционная система не может закрыть. Если не отвечает хотя бы один из всех процессов, то стандартное отключение компьютера не даст результатов.

Решить проблему можно только одним способом: найти процесс, который «тормозит» выключение. Для этого необходимо пройти путь: в «Панели управления» найти пункт «Администрирование», далее выбрать «Просмотр событий».
В журнале Windows стоит просмотреть два отсека: «Система» и «Приложения». Если хоть один из процессов отмечен сообщением об ошибке, то его необходимо отключить.
Также причиной, из-за которой не выключается компьютер через «Пуск», а перезагружается, могут стать и программы, загружаемые при запуске операционной системы. Чтобы изменить программы из «Автозагрузки», необходимо ввести комбинацию Win+R, а во всплывшем окне: msconfig. В диалоговом окне выбрать вкладку «Автозагрузка» и отключить все ненужные программы.
Данный способ поможет не только избавиться от проблемы, при которой не выключается компьютер через «Пуск». Windows 8, 7 и 10 будут значительно быстрее загружаться при включении.
Изменение настроек электропитания
Предотвратить медленное выключения и решить проблему, когда не выключается компьютер через «Пуск», можно, изменив настройки электропитания. Некоторым может показаться, что эти действия не приведут к видимым результатам и подходят только для ноутбуков. Но именно правильные настройки питания помогут ноутбуку и ПК быстрее выключаться.
Сперва необходимо перейти в «Диспетчер устройств». Провернуть это довольно просто. Во-первых, зажать несколько клавиш: Win+R. Во всплывшем окне ввести: devmgmt.msc и нажать кнопку ввода.
После этого откроется «Диспетчер устройств». В этом окне необходимо открыть корневой USB-концентратор и отключить разрешение на отключение. После этого персональный компьютер или ноутбук будет выключаться заметно быстрее, а риск зависания при работе с меню «Пуск» снизится.
Чистим реестр
Предназначена для продвинутых пользователей ПК, так как незначительные изменения могут вывести из строя операционную систему.

Чтобы вызвать редактор, необходимо ввести Win+R\regedit. В появившихся разделах найти ControlSession Manager. Из отобразившегося списка выбрать BootExecute и стереть данные, введя в окне: autocheck autochk.
Принудительное отключение
Последний, самый нежелательный способ отключения компьютера или ноутбука при зависании - это холодное отключение. Выполняется оно только в том случае, если ни один из описанных выше способов не помог.
Для холодного отключения необходимо удерживать кнопку питания на системном блоке или ноутбуке. Через несколько секунд устройство полностью отключится. Однако при таком отключении могут пострадать файлы операционной системы и не сохраниться последние изменения в работе.

Многие пользователи, на чьих ПК установлены Windows 7, 8 и 10, часто сталкиваются с беспричинным зависанием операционной системы при завершении работы. Не помогают ни чистка реестра, ни изменение параметров автозагрузки.
Решить эту проблему можно и не обращаясь к специалистам, устанавливая чистую операционную систему. Достаточно найти в «Панели управления» пункт «Действия при закрытии крышки» и выбрать вместо «Завершения работы» «Гибернацию».
Многие пользователи сталкивались с тем, что компьютер не выключается после завершения работы Windows. В таком случае единственный способ отключить ПК – удерживать кнопку питания. Тем не менее такой способ прекращения работы небезопасен. Соответственно, пользоваться им регулярно нельзя. А это значит, что необходимо искать альтернативные методы решения проблемы. Именно этим мы и займемся в данной статье.
Есть несколько причин, почему не выключается компьютер через меню «Пуск». Чаще всего данная проблема возникает из-за ошибок драйверов и программного обеспечения, которые блокируют отключение ПК, некорректных конфигураций электропитания и пр. Рассмотрим же способы решения данной неполадки.
Изменение режима работы USB-концентратора
Если ноутбук не хочет выключаться при завершении работы, то необходимо обратить внимание на работу USB-концентратора. Система имеет парочку функций, которые позволяют экономить энергию. Одна из них способна блокировать работу устройств с USB-интерфейсом. Однако порой лептопы некорректно используют данную функцию. Вследствие этой ошибки и возникает проблема с некорректным отключением системы.
Важно! Ошибки в работе USB -концентратора возникают лишь на лептопах. Если компьютер долго не выключается после завершения работы, то вы можете пропустить данный раздел и перейти к следующим способам.
Исправить данную неполадку просто. Надо всего лишь:

Проведя все вышеописанные манипуляции, попробуйте отключить компьютер через системное меню «Пуск».
Восстановление системы
Если проблема с тем, что компьютер Windows 10 не выключается, появилась недавно после установки какой-то программы или же обновления драйверов, то надо произвести восстановление системы. Данная функция откатит ОС к тому состоянию, при котором проблем с отключением системы не наблюдалось.
Чтобы откатить систему, вновь посетите «Панель управления». Нажмите на пункт «Восстановление». В появившемся диалоге выберите вариант «Запуск восстановления системы». Это приведет к активации диалога, в котором отображены точки резервного копирования. К ним можно откатить систему. Выберите точку с датой, когда проблемы с выключением компьютера не наблюдались. После этого активируйте процедуру отката.
Важно! Процесс отката системы может длиться довольно долго. Не отключайте ПК во время процедуры восстановления.
Деактивация некорректно функционирующих служб и программ
Сбой, когда компьютер Виндовс не выключается, может возникнуть из-за некорректно функционирующей утилиты или службы. Иногда системные программы не могут отключиться. При этом ПК ожидает прекращение работы софта, что и приводит к проблемам с деактивацией компьютера. Исправить данную неполадку можно следующим образом:

Увеличение скорости закрытия программ
Если компьютер Windows 10 долго выключается, то необходимо увеличить скорость закрытия программ. Сделать это можно через реестр операционной системы. Откройте его, активировав команду regedit в утилите «Выполнить». Затем войдите в ветку, которая именуется как HKEY_CURRENT_USERControl PanelDesktop. Там необходимо изменить значения трех конфигураций:

Если вышеописанных конфигураций нет, то в пустой области кликните ПКМ. В выпадающем списке наведите на «Создать» и выберите «Строковый параметр». Это приведет к созданию характеристики AutoEndTask (для создания HungAppTimeout и WailToKiliAppTimeoul нужно выбрать пункт «DWORD (32 бита)». Вбейте нужные значения и сохраните. После этого попробуйте отключить ПК.
Надеемся, что помогли вам разобраться, как отключить компьютер или ноутбук, если он не выключается. Оставляйте своё мнение или вопросы в комментариях.



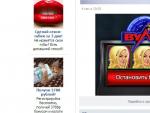
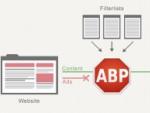
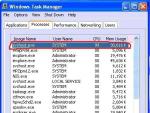

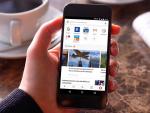
 Project Zomboid приобретает совершенно новый облик!
Project Zomboid приобретает совершенно новый облик!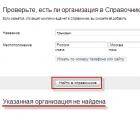 Что такое яндекс мапс. Яндекс.Карты. Чем полезны «Яндекс.Карты» для продвижения
Что такое яндекс мапс. Яндекс.Карты. Чем полезны «Яндекс.Карты» для продвижения Купить или продать аккаунт Mortal Kombat X Mobile с помощью услуг гаранта Мортал комбат 10 мобильная
Купить или продать аккаунт Mortal Kombat X Mobile с помощью услуг гаранта Мортал комбат 10 мобильная Почему не выключается компьютер через пуск
Почему не выключается компьютер через пуск