Как настроить переадресацию почты в почтовом ящике Яндекс.Почта. Как настроить фильтры в Яндекс почте? Пометить письмо прочитанным или непрочитанным
По умолчанию в текущей папке отображается 30 последних писем. Чтобы увидеть предыдущие письма, нажмите кнопку Ещё письма (под списком писем).
Изменить количество писем на странице можно в настройках:
В трехпанельном интерфейсе в текущей папке отображаются все письма. Чтобы прочитать полученные ранее письма, пролистайте список вниз.
Выделить письма
С выделенными письмами можно совершать различные действия:
","hasTopCallout":true,"hasBottomCallout":true,"areas":[{"shape":"circle","direction":["top","right"],"alt":"Выделить все письма на странице","coords":,"isNumeric":false,"hasTopCallout":true,"hasBottomCallout":false},{"shape":"circle","direction":["bottom","right"],"alt":"Выделить одно письмо","coords":,"isNumeric":false,"hasTopCallout":false,"hasBottomCallout":true}]}}">

При выборе писем в трехпанельном интерфейсе удерживайте клавишу Ctrl . Для выделения всех писем на странице используйте сочетание клавиш Ctrl + A .
Читать текст письма в списке писем
Просматривать письма по категориям
","hasTopCallout":false,"hasBottomCallout":false,"areas":[{"shape":"rect","alt":"","coords":,"isNumeric":false}]}}">

Письма с личных электронных ящиков отображаются на вкладке Общение .
Закрепить письмо вверху списка
Чтобы важное письмо было на виду, закрепите его вверху списка. Для этого выделите письмо и нажмите кнопку Закрепить .
Закрепленное письмо выделяется слева желтой полосой и показывается первым во всех папках. Например, входящее письмо будет отображаться и в папке Отправленные . Новые письма показываются под закрепленными.
Примечание. Если в папке Входящие вы видите отправленные или старые письма вместо новых, проверьте, нет ли в ней закрепленных писем.
Пометить письмо прочитанным или непрочитанным
Чтобы пометить письмо прочитанным, нажмите на значок слева от темы письма.
Чтобы пометить письмо непрочитанным, нажмите на значок слева от темы письма.
Чтобы пометить прочитанными все письма в папке, нажмите на значок справа от названия папки и подтвердите действие:

Неправильно отображаются элементы страницы
Старые письма в списке отображаются над новыми
Такие письма закреплены вверху списка. Закрепленные письма выделяются желтой полосой слева от строки письма.
Чтобы открепить письмо, выделите его и нажмите кнопку Открепить .
Когда все письма будут откреплены, желтая полоса слева от них исчезнет. Открепленные письма автоматически отсортируются по дате получения.
Нет кнопок над списком писем
Кнопки отображаются тогда, когда вы начинаете работать с конкретными письмами. Выделите хотя бы одно письмо в списке - и кнопки появятся.
Назначение Правил обработки писем
Правила обработки писем предназначены для тонкой настройки параметров, которые будут использоваться при обработке и доставке разных сообщений в зависимости от набора условий, которым они будут соответствовать. Каждое условие проверяет некоторые характеристики сообщения, такие, как адреса отправителя и получателя, названия найденных в письме вирусов и других угроз, размер письма и т.п. Имеется возможность задавать различные комбинации проверок данных параметров, и тем самым менять процедуру обработки сообщений.
Могут быть заданы как общие Правила, проверяемые для всех обрабатываемых писем, так и Правила, связанные с конкретными пользователями, их алиасами и группами пользователей.
Общие Правила обработки писем задаются в основном конфигурационном файле Dr.Web MailD , в секции , а Правила обработки писем, связанные с пользователями и группами пользователей, задаются во встроенной базе данных .
Помещение Правил во встроенную базу данных наиболее оправдано, если число пользователей с разными настройками обработки писем велико, поскольку обработка Правил в конфигурационном файле становится неэффективной, так как сложность поиска настроек в нем пропорциональна количеству Правил. Поиск сработавших Правил во встроенной базе данных в этом случае работает более эффективно, и, кроме того, оптимизируется использование памяти.
Порядок обработки писем и просмотра Правил
При обработке письма некоторым подключаемым модулем или другим компонентом, он может запросить у MailD core значение какого-либо параметра. В этом случае подходящее значение параметра выбирается согласно следующему алгоритму:
Просматриваются Правила, имеющиеся во встроенной базе данных и связанные с получателем данного письма (получатель определяется по заданному отправителем RCPT TO ).
Просматриваются Правила, имеющиеся во встроенной базе данных и связанные со всеми группами, к которым относится пользователь-получатель. Просмотр Правил групп производится в обратном порядке: с настроек самой последней группы и до первой в списке группы.
Просматриваются Правила, заданные в секции .
Обратите внимание на порядок обхода Правил:
o Все Правила в текущей просматриваемой группе Правил всегда проверяются в порядке их задания.
o Для каждого проверяемого Правила проверяется условие CONDITION – и если оно истинно, то значение требуемого параметра ищется среди элементов секции SETTINGS этого правила.
o Если условие CONDITION оказалось ложно, то просмотр Правила заканчивается и происходит переход к поиску значения в следующем Правиле.
o Если условие CONDITION истинно и после него стоит директива cont , то происходит переход к проверке следующего Правила. Если же после истинного CONDITION стоит директива stop , то просмотр Правил заканчивается вне зависимости от того, было найдено значение требуемого параметра или нет.
Значение параметра по результатам просмотра Правил всегда определяется следующим образом:
Если искомый параметр встретился в одном из сработавшем правил, то используется его значение, извлеченное из части SETTINGS (обратите внимание, что при срабатывании нескольких Правил для одного и того же параметра, результирующее значение этого параметра зависит от его семантики. Подробнее об этом см. в подразделах Формат Правил и Особые случаи Правил ).
Если Правила отсутствуют, или ни одно Правило не сработало, или ни в одном из сработавших Правилах параметр не нашелся, то извлекается значение этого параметра, заданное в соответствующей секции конфигурационного файла .
Если в конфигурационном файле искомый параметр не задан, то используется его значение по умолчанию.
Формат записи Правил обработки писем рассмотрен в подразделе Формат Правил .
Особые случаи Правил (включая Правила с отсутствующей частью SETTINGS, а также Правила, использующие клонирующие параметры) рассмотрены в подразделе Особые случаи Правил .
Обработка ошибок и проверка корректности Правил рассмотрены в подразделе Обработка ошибок и проверка корректности Правил .
Если у Вас не один, а два или несколько почтовых ящиков, то для удобства можно настроить пересылку почты с одного аккаунта на другой. Рассмотрим, настраивается пересылка почты Яндекс .
Шаг 1.
Находясь в своей почте …[email protected], найдите в правом верхнем углу вкладку НАСТРОЙКИ:
Все картинки увеличиваются при нажатии.
Пересылка почты Яндекс. Шаг 1
 Пересылка почты Яндекс. Шаг 2
Пересылка почты Яндекс. Шаг 2
Шаг 3. Чтобы настроить пересылку почты с Яндекса на другой почтовый ящик, необходимо СОЗДАТЬ ПРАВИЛО:
 Пересылка почты Яндекс. Шаг 3
Пересылка почты Яндекс. Шаг 3
Шаг 4. Нажмите на ИЗМЕНИТЬ условие к каким письмам применять правило пересылки. Советую применять ко всем письмам, кроме спама с вложениями и без вложений :
 Пересылка почты Яндекс. Шаг 4
Пересылка почты Яндекс. Шаг 4
Шаг 5. Укажите email пересылки , куда будут направлены письма с этого ящика. Задайте НАЗВАНИЕ пересылки и нажмите СОЗДАТЬ ПРАВИЛО:
 Пересылка почты Яндекс. Шаг 5
Пересылка почты Яндекс. Шаг 5
Шаг 6. Правило создано, т.е. пересылка почты с оформлена и можно создать следующее правило, если есть такая необходимость:
 Пересылка почты Яндекс. Шаг 6
Пересылка почты Яндекс. Шаг 6
Шаг 7. Автоматическая пересылка писем оформлена, но для того, чтобы она заработала необходимо ее подтвердить, пройдя по ссылке в новом письме, пришедшем на email пересылки, который указали, создавая правило:
 Пересылка почты Яндекс. Шаг 7
Пересылка почты Яндекс. Шаг 7
Шаг 8. Вы вернетесь в Правила обработки почты Яндекса. Нажмите на кнопку ВКЛЮЧИТЬ ПРАВИЛО:
Пересылка почты Яндекс. Шаг 8С этого момента пересылка почты Яндекс заработает. Особенно важно настроить пересылку в почтовых ящиках корпоративной
В этих настройках можно изменить количество писем на странице, убрать рекламу, включить или отключить различную функциональность (например, горячие клавиши, перетаскивание писем в другие папки и т.п.) и многое другое.
Переходим в меню настроек, для этого нажимаем кнопку .

В меню выбираем раздел «Правила обработки писем».

Отдельными разделами идут создание белого и черного списков. Создание списков очень просто — вводим электронный адрес в поле и нажимаем кнопку «Добавить». Все адресаты, которые в черном списке, не смогут написать Вам письмо, а адресаты белого списка не будут попадать в спам.
В списки можно вводить только полные почтовые имена. Например, @mail.ru или @yandex.ru будут игнорироваться.

Удалять пользователей из списков можно здесь же. Добавленные пользователи указываются под полем для ввода, ставим флажок рядом с пользователем, которого надо исключить из списка и нажимаем «Удалить из списка».

В правой части раздела создания правил или фильтров находятся упрощенные варианты для быстрого создания правил по тематикам — «перемещать письма в отдельную папку», «отмечать письма определённой меткой» и «удалять ненужные письма при получении».

Перемещать письма в отдельную папку. Здесь вводится отправитель (адрес электронной почты отправителя) и тема письма. Можно вводить только тему или только адрес. Ниже ставим флажок, если необходимы письма только со вложениями (добавленными файлами), если не знаете, будут ли вложения, то флажок лучше не ставить.
Выбираем папку для данных писем. Я уже создавал дополнительные папки, поэтому таких у Вас может не быть, а будет стандартный набор папок. Внизу меню выбора папки есть пункт «Новая папка…», выбрав этот пункт, можно создать новую папку для писем. После заполнения всех нужных пунктов нажимаем кнопку «Создать правило».

Отмечать письма определенной меткой. Принцип тот же самый, что и предыдущем пункте, только вместо папки для перемещения, выбираем метку. По умолчанию ставится метка «Важные», но можно выбрать любую другую или создать новую метку . После заполнения всех нужных пунктов, нажимаем «Создать правило».

Удалять ненужные письма при получении. Принцип идентичен двум предыдущим — вводим электронный адрес или тему (можно что то одно, можно оба пункта сразу заполнить) и нажимаем «Сохранить правило». Теперь все письма с выбранной темой или от указанного адресата будут удаляться.
Если заполнить оба поля, то удаляться будут только те письма от указанного адреса, которые содержат указанные слова в теме. То есть необходимо, чтобы выполнялось оба условия.

Итак, вернемся к созданию правил. В основном окне раздела создания правил, нажимаем кнопку «Создать правило».

В самом начале раздела, выбираем к каким письмам будем применять эти правила. Первая кнопка по умолчанию выбираем все входящие, кроме спама (нажав кнопку можно изменить условия) и вторая кнопка отфильтровывает письма по наличию вложенных файлов. Чтобы изменить условия применения, нажимаем любую из кнопок и выбираем в выпадающем меню нужные параметры.

В подразделе «Если» выбираем условие.
1 — выбираем параметр письма, по которому создается правило. По умолчанию стоит «от кого», это параметр отправителя, правило создается для определенного электронного адреса, от которого Вы получаете письма. Если нажать на кнопку «от кого», то открывается весь список параметров.
«Кому» — здесь можно отфильтровывать письма, которые адресуются не Вам.
«Копия» — для отделения копий писем от остальных, либо удалять спам, если в копии множество адресатов.
«Копия или кому» — отфильтровывание по получателям.
«Тема» — отфильтровывание по словам, находящимся в теме письма. Если с разных адресов приходит спам на одну и ту же тему. Или сбор в папку писем, где в теме указываются получатели (дизайнеру, бухгалтеру и тому подобное).
«Тело письма» — фильтр по содержанию письма. Если в самом письме указываются определенные фразы или, наоборот, не указываются, то для них можно задать определенное действие.
«Имя вложения» — это параметр прикрепленного файла. Если ожидаете важный файл, прикрепленный к письму и боитесь его пропустить, то устанавливается этот параметр и указывается имя файла.
«Заголовок» — непосредственно заголовок письма (не путать с темой).

Второе условие — «совпадает», «не совпадает», «содержит» или «не содержит». «Совпадает» отличается от «содержит» тем, что в первом случае необходимо полное совпадение названия, а во втором случае можно указать одно из слов, которое может содержаться.

Кстати, пробовал вводить несколько условий для одного параметра, через значок «|», результата не было. Пришлось вводить отдельно каждое. То есть если Вы хотите задать одинаковое действие для электронной почты Яндекс и для почты Mail , то придется задавать два одинаковых параметра для каждой почты. Пример ниже (звездочка указывает на то, что там есть какое то слово, то есть условие для всех писем с таким расширением).

Если условий несколько, то появляется кнопка с выбором выполнения — применять, если выполняется хотя бы одно совпадение или применять, если все параметры совпадают.

Теперь выбираем действие для поставленного условия.
Предлагается выбрать любое из четырех действий — «удалить», «пометить прочитанным», «переместить в папку» или «отметить меткой». Можно выбрать несколько действий к одному условию, но если выбрать «Удалить», то последние два пункта станут неактивные.
При перемещении в другую папку, сразу выбираем саму папку для перемещения. Выбор папки рядом с пунктом в виде кнопки с выпадающим меню. Идентично выбирается метка для письма.
При удалении, письма не удаляются, а перемещаются в папку «Удаленные».

Для следующих параметров потребуется ввести пароль от Вашего почтового ящика. Эти параметры используются для пересылки писем с заданными условиями или создания автоответчика.
Порой возникает необходимость пересылать все письма, которые приходят на одну из ваших электронных почт, на другую почту, в автоматическом режиме. Чтобы было понятнее, вот пример. У вас есть почта на Яндекс и на Google (Gmail). Почтой GMail вы пользуетесь постоянно, это ваша основная почта, а Яндекс время от времени. Так вот, чтобы не заходить периодически на вашу почту Яндекс, вы можете сделать так, чтобы письма оттуда пересылались на GMail автоматически и тогда вам вообще не придётся заходить в аккаунт Яндекса для очередной проверки новых писем.
В этой статье я покажу, как настроить пересылку писем с одной почты на другую на примере разных почтовых сервисов.
Всё это одинаково работает во всех почтовых сервисах, отличие лишь в их интерфейсах, т.е. соответствующие настройки располагаются по-разному.
Ранее, в серии статей мной был рассмотрен ещё один способ получения писем на нужную почту с других почт. Он заключается в том, что вы не настраиваете автоматическую пересылку писем, о которой я сегодня расскажу, а подключаете в настройках нужный почтовый ящик (функция называетс «Сбор почты»), например, по протоколу POP3 и оттуда начинается постоянный сбор новых писем. Способ схож, но в некоторых случаях настроить его получается сложнее, чем обычную пересылку.
Если интересен способ именно сбора почты, то об этом рассказано в соответствующих статьях: сбор в GMail , в Яндекс , в Mail.ru
Ниже я подробно покажу, как настроить пересылку писем с почты Яндекс. А затем кратко затрону ещё 2 почтовых сервиса (GMail и Mail.ru), на которых всё выполняется аналогично, с отличием лишь в интерфейсе.
Настройка пересылки писем с Яндекс на любую другую почту
Перейдите в настройки почты и выберите “Правила обработки писем” .
Нажмите “Создать правило”.
Теперь нашей задачей будет создать правило, по которому почтовый сервис будет определять, что все письма нужно передавать на другой адрес, который вы укажете.
Если вы хотите, чтобы пересылались ещё и те письма, которые отмечаются как “Спам”, то на Яндекс придётся создать 2 отдельных правила.
Создание 1-го обязательного правила. Пересылка всех писем кроме спама
В настройках правила удалите условие “Если”, которое будет добавлено изначально, нажав на крестик рядом с ним. Потому что условий для выборки каких-то определённых писем нам задавать не нужно. Ведь пересылать будем всё, что приходит на почту во «Входящие».
Вверху , где настраивается, для каких писем применять создаваемое правило должно быть выбрано “ко всем письмам, кроме спама” и “с вложениями и без вложений”.
Ниже поставьте галочку “Переслать по адресу” и укажите ту вашу почту, на которую хотите пересылать все письма с текущей открытой почты. Также включите опцию “Сохранить копию при пересылке”.
Нажмите кнопку “Создать правило”.
Яндекс запросит от вас ввод пароля. Ведите свой пароль от текущей почты и нажмите “Подтвердить”.
Правило будет создано, но вы увидите надпись “Ждём подтверждения адреса” рядом с ним.
Теперь вам нужно перейти в ту почту, которую вы указали для пересылки писем и подтвердить пересылку туда. Это делается в почтовых сервисах для того, чтобы вы не смогли пересылать письма на какие попало адреса, к которым не имеете доступа.
В той почте найдите письмо от “Яндекс.Почта”, откройте его и перейдите оттуда по ссылке.
Нажмите “Подтвердить пересылку”.
Готово! Теперь все письма, которые попадают на вашей второй почте (Яндекс) в папку “Входящие” будут автоматически пересылаться на вашу основную почту, которую вы указали в правиле.
Обратите внимание! Согласно созданному выше правилу, письма из папки “Спам” пересылаться не будут! Потому что в правиле указано “ко всем письмам, кроме спама”, а сразу включить в правило и “Спам” не получится, потому что пересылка для спамовых писем не работает и вы бы получили ошибку “Для писем из папки “Спам” пересылка писем с помощью фильтра невозможна”.
Но можно сделать, чтобы спам тоже пересылался. Для этого нужно создать ещё одно правило, которое будет перекладывать автоматически весь спам в папку “Входящие”. Поэтому, если вам нужно пересылать и спам тоже, то смотрите ниже информацию о создании 2-го правила.
Иногда в спам попадают нужные письма, поэтому если совсем не планируете заходить и проверять вторую вашу почту, рассчитывая только на автоматическую пересылку писем оттуда, то я рекомендую обязательно настроить пересылку спамовых писем в том числе!
Создание 2-го правила. Если нужно пересылать “Спам”
Создаём ещё одно правило.
Здесь нам нужно указать, что все письма, которые отмечаются сервисом как “Спам” должны перекладываться во входящие.
Для этого вверху, где “Применять” выберите “только к спаму” и “с вложениями и без вложений”.
Удалите условие “Если” , оно по-прежнему нам здесь не нужно.
Отметьте пункт “Положить в папку” и выберите “Входящие”.
Нажмите “Создать правило” .
Правило готово!
После всех проделанных манипуляций, все письма, которые приходят к вам на вторую почту (где настраивали пересылку) будут обрабатываться согласно созданным правилам. То есть, если на почту пришло письмо, которое сервис определил как спам, то это письмо автоматически будет помещено во входящие, согласно созданному правилу №2 (если вы решили его настроить). А всё что находится в папке “Входящие”, в свою очередь, будет уже пересылаться на указанную вами почту, согласно правилу №1.
Настройка пересылки на примере почты Mail.ru
Перейдите в настройки почты и выберите раздел “Правила фильтрации”.
Выберите “Добавить пересылку”.
Укажите, на какой адрес пересылать письма и нажмите “Сохранить”.
Подтвердите своё действие, введя пароль от своей почты Mail.ru.
Перейдите на ту почту, куда будете пересылать письма, найдите там письмо от Mail.ru и кликните по ссылке из письма (это нужно чтобы подтвердить пересылку).
В следующем окне нажмите “Подтвердить” и появится сообщение, что пересылка подтверждена.
На почте Mail.ru вернитесь в раздел “Правила фильтрации” и включите пересылку:
Если нужно пересылать и письма, помеченные как “Спам”, то нужно создать такое же правило, как в примере с почтой Яндекс. В разделе “Правила фильтрации” добавьте новое правило, где укажите вот такие настройки.




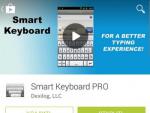
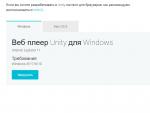
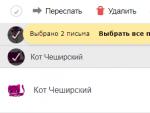

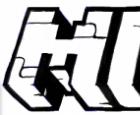 Майнкрафт версия 2.2. Быстрый ввод команд
Майнкрафт версия 2.2. Быстрый ввод команд Pokemon GO: что это такое и как поймать покемона?
Pokemon GO: что это такое и как поймать покемона? Игры майнкрафт версия 1.7.2. Игры майнкрафт. Креативный или творческий
Игры майнкрафт версия 1.7.2. Игры майнкрафт. Креативный или творческий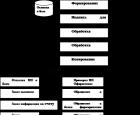 «Клиент-Банк» - это что за система?
«Клиент-Банк» - это что за система?