Excel для финансиста. Excel поможет выбрать компании самый выгодный вклад в банке
Освоить Excel легко! Если вы придерживаетесь противоположного мнения, вам не попадалось классное пособие для изучения программы.
Я и сам когда-то хватался за все учебники подряд. Глотал информацию в надежде хоть немного подтянуть знания по Excel. Признаться, перебрал десятки книг. И понял, что справляются со своей задачей лишь единицы.
Итак, вот мой выстраданный перечень из 10 лучших книг по Excel:
1. Джон Уокенбах “Microsoft Excel 2013. Библия пользователя”
2. Джон Уокенбах “Формулы в Microsoft Excel 2013”
|
|
Знаете, о чём я пожалел после покупки этой книги? О том, что она не попала в мои руки намного раньше. Это же настоящий кладезь мудрости! Джон Уокенбах за руку проведёт вас от элементарных возможностей Excel до мастерского владения функциями. Вы научитесь работать с ячейками и диапазонами, ворочать огромными массивами данных и извлекать из них нужную информацию, обрабатывать и анализировать данные любого типа, и многое-многое другое. Под конец станете таким крутым спецом, что сможете создавать пользовательские функции в VBA самостоятельно. Берите и изучайте “Формулы в Microsoft Excel 2013” от корки до корки. Она того стоит! |
3. Джон Уокенбах “Excel 2013. Профессиональное программирование на VBA”
4. Билл Джелен и Майкл Александер “Сводные таблицы в Microsoft Excel”
|
|
Кому не хочется поднять производительность работы? В разы сократить затраты времени на занудную отчётность? Почти мгновенно оценивать и анализировать данные? А как насчёт урезать длинный запутанный отчёт до лаконичного и понятного? Сложно? Ничуть! Со сводными таблицами в Microsoft Excel все эти фокусы – проще пареной репы. Если вам частенько приходится иметь дело со сложной отчётностью, труд Билла Джелена и Майкла Александера – must have в вашей библиотеке. |
5. Куртис Фрай “Microsoft Excel 2013. Шаг за шагом”
6. Грег Харвей “Microsoft Excel 2013 для чайников”
7. Конрад Карлберг “Бизнес анализ с использованием Excel”
|
|
Что может быть скучнее, чем тягомотина с тоннами отчётов? Сидеть и анализировать ситуацию или разбираться с деловыми задачами приходится часами. Да бросьте! Вы серьёзно не в курсе, что всё это можно с легкостью делать в Excel? Эта книга научит вас решать любые бизнес-задачи шутя! С помощью Excel вы сможете вести электронную бухгалтерию, прогнозировать и составлять бюджет, оценивать и анализировать финансовый оборот, предсказывать спрос на продукцию, просчитывать товарный запас, управлять инвестициями, а также многое другое. К слову, пособие Карлберга придётся кстати не только предпринимателям, но и менеджерам. Вы ведь не собираетесь сидеть на месте, как пресловутый камень, который вода обходит стороной? Нет? Тогда берите “Бизнес анализ с использованием Excel”, учитесь и развивайтесь! |
8. Шимон Беннинг “Основы финансов с примерами в Excel”
|
|
Любопытный факт: почти все авторы пособий по финансам в своих книгах пренебрегают Excel. И очень зря. Ведь сейчас большинство компаний выполняют расчёты именно в этой программе. Шимон Беннинг заметил эту оплошность и выпустил “Основы финансов с примерами в Excel”. В книге вы найдёте не только практические примеры, но и почерпнёте важные знания о том, как строить финансовые модели, оценивать активы, принимать финансовые решения в нестандартных условиях и так далее. Я считаю, что финансы нужно изучать в контексте работы с Excel. Вот почему рекомендую пособие “Основы финансов с примерами в Excel”, как один из лучших учебников. Труд Шимона Беннинга пригодится и студентам и профи. |
|
|
Изучать Excel можно вечно. Когда-то я думал, что мой запас знаний о программе тянет на вагон и небольшую кошёлку. Оказалось, что знал я далеко не всё. В Excel есть масса хитростей. О том, как ими пользоваться, и расскажет Джон Уокенбах. Книга содержит такое количество подсказок, советов, трюков, хитростей и приёмчиков, что удержать их все в голове порой невозможно. Вместе с тем каждый из них стоит взять на заметку, чтобы сократить время работы над той или иной задачей. Либо улучшить качество этой самой работы. Так что для меня книга “Excel 2013. Трюки и советы Джона Уокенбаха” стала настольной. Чего и вам желаю! |
10. Николай Павлов “Microsoft Excel. Готовые решения – бери и пользуйся!”
|
|
Отличное пособие для новичков и специалистов в Excel с готовыми решениями. Николай Павлов посветит вас в тонкости форматирования, редактирования, операций с текстом, книгами и листами. Научит отправлять письма прямо из Excel. Расскажет, как создавать выпадающие списки. Объяснит, как анализировать данные и работать со сводными таблицами и проч. |
Пособиями, которые я рекомендую в этой статье, пользуюсь до сих пор. Все они принесли огромную пользу мне и обязательно принесут её вам. Безусловно, лучше обзавестись бумажными экземплярами, чтобы делать пометки и оставлять закладки. Так удобней! Вот увидите, эти книги ускорят вашу работу с Excel и вдохнут в неё новую жизнь. Если вы так не считаете, с удовольствием поспорю с вами в комментариях! =)
Или . Чтобы воспользоваться автоматической установкой Вам потребуются права администратора. Если прав администратора нет - ничего страшного, ручная установка не вызовет проблем. Инструкция по установке ниже:
Для тех, у кого есть права администратора
- Скачайте надстройку
- Запустите разархивированный файл (Установка и удаление надстройки) из папки «Автоматическая установка»
- Готово
Для тех, кто не хочет лишний раз беспокоить сисадмина:)
- Скачайте надстройку
- Разархивируйте сохраненный файл
- Закройте все приложения MS Office (Word, Excel, Outlook и др.), предварительно сохранив открытые файлы
- Запустите разархивированный файл Excel «Установка и удаление надстройки» из папки «Ручная установка»
- Разрешите запуск макросов при запуске файла и кликните по кнопке «Установить надстройку Финансист»
- Перезагрузите Excel (закройте и заново откройте)
- Готово
Если не получилось, можно действовать так:
Как обновить надстройку
Автоматическое обновление. Для тех, у кого есть права администратора на компьютере
- Скачайте надстройку
- Разархивируйте сохраненный файл в новую папку
- Закройте все приложения MS Office (Word, Excel, Outlook и др.), предварительно сохранив открытые файлы
- Запустите разархивированный файл «Установка и удаление надстройки» (из папки «Автоматическая установка»)
- в открывшемся окне выбираем опцию «Удалить надстройку» -> кнопка «Выполнить»
- запускаем этот же файл («Установка и удаление надстройки») повторно, опция «Добавить надстройку» -> кнопка «Выполнить»
- Перезагрузите Excel (закройте и заново откройте)
- Готово
Ручное обновление. Для тех, кто не хочет лишний раз беспокоить сисадмина:)
- Скачайте надстройку
- Разархивируйте сохраненный файл
- Закройте все приложения MS Office (Word, Excel, Outlook и др.), предварительно сохранив открытые файлы
- Из папки «Ручная установка» запустите разархивированный файл Excel «Установка и удаление надстройки»
- Разрешите запуск макросов при запуске файла и кликните по кнопке «Удалить надстройку Финансист» (файл удалит старую версию)
- Кликните по кнопке «Установить надстройку Финансист»
- Перезагрузите Excel (закройте и заново откройте)
- Готово
Ответы на вопросы
Что такое надстройка «Финансист»? Надстройка «Финансист» - это программа, добавляющая в Excel дополнительные команды и функции, которые будут полезны в работе финансовому директору и другим сотрудникам финансовой службы. В стандартной версии Excel такого функционала нет, либо он запрятан так далеко, что использовать его не слишком удобно.
Кому надстройка будет полезна. В-первую очередь надстройка будет полезная финансовым директорам и другим специалистам финансовой службы. Ведь именно с учетом их специфики работы формировался список команд и функций, вошедших в состав надстройки. Тем не менее надстройка будет полезна и другим специалистам, которым приходится много работать с Excel, формируя всевозможные отчеты. Например, генеральным директорам и главным бухгалтерам.
" № 28/2011
Александр
Зеляев,
заместитель начальника отдела
проектного планирования управления инвестиционных программ ОАО «АВТОВАЗ»
Павел Зырянов,
начальник управления инвестиционных программ
ОАО «АВТОВАЗ»
При выборе оптимального банковского вклада для размещения средств компании финансовой службе надо одновременно оценить несколько показателей: срок вклада, сумму, процент и, наконец, банк. Выполнять подсчеты вручную сложно и трудоемко. Упростить работу можно при помощи функции программы Excel «Поиск решения».
Установка ограничений
Суть в том, что программа перебирает все возможные варианты и выбирает самый лучший по заданным параметрам. Поэтому сначала надо задать условия, по которым Excel будет выбирать вклад. Для депозита главное условие – максимальный доход, но есть и другие.
Всю информацию заносят в одну таблицу, например, как показано на скриншоте (см. рисунок). В примере условий несколько. Во-первых, это свободные суммы, которые есть у компании на счетах, и время, в течение которого эти деньги не нужны в обороте. На скриншоте это диапазоны ячеек H12:K12 и H11:K11.
Во-вторых, надо внести ставки по депозитам, которые предлагают банки (D17:G25). Наконец, в-третьих, предстоит ввести сведения об объемах неиспользованных лимитов по каждому из банков (С17:С25).
Настройка файла для расчетов
После надо создать табличные блоки для вывода промежуточных и итоговых данных. В примере это разделы «Суммы к размещению на депозитах по срокам в днях, руб.», «Итого размещено, руб.», «Доход от средств, размещенных на депозитах, по срокам в днях, руб.» и «Доходность от размещения на депозитах, итого».
В блоке «Суммы к размещению на депозитах по срокам в днях, руб.» (H17:K25) отразятся результаты. Excel здесь заполнит все сам.
В разделы «Итого размещено, руб.» (С17:С25)) и «Доход от средств, размещенных на депозитах, по срокам в днях, руб.» (M17:P25) потребуется вручную ввести формулы. Они нужны, чтобы суммировать депозиты и вычислить доход от вклада. Итоговый результат будет в ячейке «Доходность от размещения на депозитах итого, в рублях».
Поиск решения
Запускаем процедуру «Поиск решения». Для этого надо кликнуть по одноименной кнопке на вкладке панели инструментов «Данные». В нашем примере это будет выглядеть так. В появившемся диалоговом окне в графе «Установить целевую ячейку» надо поставить ячейку С30 «Доходность от размещения на депозитах итого, в рублях». Затем выбрать «максимальное значение». Диапазон, в котором будут отражаться результаты решения, то есть суммы вкладов в различных банках (H17:K25).
И в этом же диалоговом окне необходимо задать ограничения. Они у нас следующие
– все свободные деньги должны быть размещены на депозитах (Н27:К27 = Н12:К12);
– сумма вкладов в одном банке с учетом лимита (L17:L25 <= C17:C25).
Затем надо нажать кнопку «Выполнить». Программа найдет самое выгодное решение.
КСТАТИ. В Excel настройка «Поиск решения» по умолчанию отключена. Включают ее так: кнопка «Office», затем «Параметры Excel» > «Надстройки» > «Перейти», в появившемся окне поставить галочку «Поиск решения» и нажать «Ок».
Скачать файл с готовыми формулами и инструкцию пользователя .
Подготовлено в сотрудничестве с редакцией журнала
Доброго времени суток уважаемый читатель!
Эту статью я хочу посвятить экономистам и их работе, точнее говоря тем инструментам, которые им очень нужны в работе и позволят значительно сократить свои усилия, сэкономят ваше время и улучшат ваши результаты.
Несмотря на всё то многообразие функций, которые существует в Excel, тем не менее, есть основная когорта функций, знать которые необходимо каждому уважающему себя и свой труд экономисту. Да именно экономисту, человеку с которого реально начинается работа предприятия, ведь исходя из его планирования и расчётов действует предприятие, они решают, как и что надо делать, что бы получить позитивные экономический эффект. Конечно, многие могут, не согласится с моими словами, но я говорю исходя из собственного опыта и взглядов, а они у каждого разные.
Я сомневаюсь что многие будут со мной спорить в том вопросе что знать экономический эффект от любого действия на предприятии или рассчитать прибыль для любого продукта это «архиважно» товарищи. А вот для этого и важны те функции, которые мы будем рассматривать. Рассмотрим 5 ТОП функций для экономиста, это:
Функция ЕСЛИ в
Excel
Начну, пожалуй, с самой главной функции в жизни любого экономиста, это функция ЕСЛИ. Это самая мощная и классная логическая функция в арсенале, да именно логическая, так как расчёты экономиста, это и есть большой объём логических вариантов разнообразных вычислений.
Функция ЕСЛИ в Excel используется как в простом исполнению, где происходит простая проверка условий так и в сложном варианте, когда формула проверяет много критериев и логических вариантов и подбирает необходимый, исходя из первоначальных данных.
С помощью функции ЕСЛИ можно вычислять не только числовые значения, но и текстовые, условия применения настолько широки что их даже все и не перечислишь (я просто уверен что всех и не знаю), это может быть любые вычисления по установленным критериям (амортизация, расчёт штатных единиц, штатное расписание, наценка и прочее), также убирать с вычислений , возникающие в и многое другое. Также, данная функция используется как встроенная функция для получения логического аргумента в , в , математических и прочих.
У данной логической функции есть разнообразные вариации функций адаптированные для других категорий, это , , но их специфика иная и о них будем говорить отдельно.
Детально о том как работает эта функция вы можете .
Функция ВПР в
Excel
 Следующей функцией, которая заслуживает наше внимание, является функция ВПР с категории «Массивы и ссылки»
. Я думаю, что нового не скажу и откровением не станет тот факт, что в работе каждого экономиста встречаются большие объемы информации, громадные таблицы, которые нужно перелопатить, анализировать для получения нужных данных, вот такие данные и называются .
Следующей функцией, которая заслуживает наше внимание, является функция ВПР с категории «Массивы и ссылки»
. Я думаю, что нового не скажу и откровением не станет тот факт, что в работе каждого экономиста встречаются большие объемы информации, громадные таблицы, которые нужно перелопатить, анализировать для получения нужных данных, вот такие данные и называются .
В этой статье я обращаю ваше внимание как работает функция ВПР в Excel, так как она производит поиск в вертикальных списках данных, которые наиболее распространенные в нашей работе. Есть еще , которая работает аналогично, но поиск производит в горизонтальных списках, а это намного реже нужно, нежели в вертикальных. Можно также использовать и для расширения ваших возможностей, но о них вы почитаете в других статьях на моем сайте.
Это функция является своеобразным культовым символом при работе с массивами и не знать о ее возможностях это грех. Она производит поиск любых значений по заданным критериям в большом массиве данных, задать критерии можно даже с помощью символов подстановки, что позволит расширить горизонты применения на небывалую величину.
Детально о том как работает описываемая функция в Excel вы можете .
Функция СУММЕСЛИ в
Excel
 Представляю вашему вниманию третью очень нужную функцию, функция СУММЕСЛИ, как видите, состоит из 2 частей и то есть логически вы видите что формула будет суммировать определенное значение по определенному критерию. Это особенно актуально, когда нужно выбрать и просуммировать из большого диапазона только определенное значение, например, сколько было списано сырья в производство всего, если вам дали общее списание по предприятию по дням. Вам нужно просто указать, что именно вас интересует и где это взять, а формула сделает всё за вас, ну не все, конечно, саму формулу вы уже сами будете писать.
Представляю вашему вниманию третью очень нужную функцию, функция СУММЕСЛИ, как видите, состоит из 2 частей и то есть логически вы видите что формула будет суммировать определенное значение по определенному критерию. Это особенно актуально, когда нужно выбрать и просуммировать из большого диапазона только определенное значение, например, сколько было списано сырья в производство всего, если вам дали общее списание по предприятию по дням. Вам нужно просто указать, что именно вас интересует и где это взять, а формула сделает всё за вас, ну не все, конечно, саму формулу вы уже сами будете писать.
Функция СУММЕСЛИ в Excel хороша еще тем что, спокойно работает с значений, что значительно упрощает рутинные вычисления. Но стоит помнить, что функция чувствительна к точности написания критериев и даже в один знак не даст вам правильный результат.
Детальнее о том, как работает СУММЕСЛИ в Excel вы можете .
Функция СУММЕСЛИМН в
Excel
 Ну вот теперь перейдем к еще более сложному, шучу, варианту, функция СУММЕСЛИМН. Вы уже ознакомились и знаете о функциях СУММ, ЕСЛИ, СУММЕСЛИ
, а вот теперь соединим всё это во множестве, как вы поняли с последних двух буковок функции, и получим нужную нам функцию. И теперь вы сможете делать выборку по 127 критериям
, обалдеть, я даже не могу придумать, зачем мне, сколько критериев, хотя для вас это может стать панацеей.
Ну вот теперь перейдем к еще более сложному, шучу, варианту, функция СУММЕСЛИМН. Вы уже ознакомились и знаете о функциях СУММ, ЕСЛИ, СУММЕСЛИ
, а вот теперь соединим всё это во множестве, как вы поняли с последних двух буковок функции, и получим нужную нам функцию. И теперь вы сможете делать выборку по 127 критериям
, обалдеть, я даже не могу придумать, зачем мне, сколько критериев, хотя для вас это может стать панацеей.
Большим плюсом того как работает функция СУММЕСЛИМН в Excel, это работа с символами подстановки, а также с операторами отношений, типа «больше», «меньше», «равно». Также не стоить забывать, что для удобства работы с функцией стоить использовать , что позволит вам более удобно использовать столь полезную функцию.
В целом при работе с большими массивами данных функция СУММЕСЛИМНбудет являться для вас неоценимым помощником.
Детально о том, как работает функция нашего топ списка вы можете .
Функция СУММПРОИЗВ в
Excel
 Пятой функцией нашего топ-списка станет функция СУММПРОИЗВ, которая является, наверное, даже наиглавнейшей функцией для экономиста. Она позволяет воплотить в себе практически все предыдущее возможности, которые имеют , ,
, а также производить свои вычисление в 255 массивах
, а это, я вам скажу, ох как много.
Пятой функцией нашего топ-списка станет функция СУММПРОИЗВ, которая является, наверное, даже наиглавнейшей функцией для экономиста. Она позволяет воплотить в себе практически все предыдущее возможности, которые имеют , ,
, а также производить свои вычисление в 255 массивах
, а это, я вам скажу, ох как много.
Функция СУММПРОИЗВ в Excel позволит вам справится практически с любой экономической задачей, где фигурируют массивы. Подобрав правильные критерии или условия, с помощью формул или иным способом, любые задачи смогут капитулировать перед легкостью, с которой эта функция будет их решать.
Не стоит заблуждаться ее кажущейся простотой или запутанным описанием, это отличный инструмент о котором вы должны знать и уметь им пользоваться, это сократить ваше время и сбережёт километры нервных клеток.
Детально о том, как работает функция СУММПРОИЗВ в Excel вы можете .
А на этом у меня всё! Я очень надеюсь, что список самых важных ТОП-5 функций для экономиста или бухгалтера мы рассмотрели. Буду очень благодарен за оставленные комментарии, так как это показатель читаемости и вдохновляет на написание новых статей! Делитесь с друзьями прочитанным и ставьте лайк!
То не беда, если за рубль дают полрубля; а то будет беда, когда за рубль станут давать в морду.
Михаил Салтыков-Щедрин
Шпаргалка по Excel для начинающих финансистов
Что бы вы ни думали, жизнь специалиста по финансам - это не только путешествия, обеды в дорогих ресторанах и офис с панорамными окнами. На самом деле по большей части это работа с отчетностью и финансовое моделирование. Проще говоря, Excel. В рамках советами по работе с незаменимой программой делится директор по инвестициям ГК «Энергия Солнца» Александр Патес.
Excel уже давно доказал свою ценность в работе с любого рода математическими данными. Но помимо обычных инструментов, о которых знает любой обыватель, программа скрывает в себе и более широкие возможности. К слову, при сложном моделировании или анализе больших финансовых моделей, состоящих из множества вкладок либо требующих длительной прокрутки на сотни ячеек, чаще всего используются «Элементы управления формы».
Создание форм - удобное решение (возможно, самое удобное). Это своего рода виджеты, которые упрощают перемещение между ячейками, изменение содержания самих ячеек, а также переключение различных сценариев. При необходимости можно продублировать их на всех листах, управлять данными, находясь на другом листе или в удаленном от этих данных месте.
Если вы нечасто пользуетесь Excel, то вряд ли сразу найдете вкладку с нужными элементами. В стандартном виде программы ее нет. Чтобы включить, нажмите на кнопку Office или «Файл», зайдите в параметры Excel, в разделе «Основные» поставьте галочку у строки «Показывать вкладку “Разработчик”». Затем, зайдя во вкладку «Разработчик» и нажав на кнопку «Вставить», вы увидите все элементы управления формы.
Если у вас установлена версия Microsoft Office 2013, вкладку «Разработчик» вы найдете по следующему алгоритму. Нажмите на кнопку «Файл», откройте вкладку «Параметры» и выберите пункт «Настроить ленту». В списке «Основные вкладки» поставьте галочку у элемента «Разработчик».
Если вы пользуетесь версией программы для macOS, войти в меню «Разработчик» будет еще проще. В меню Excel выберите пункт «Параметры», затем «Представление» и поставьте в разделе «На ленте показывать» флажок напротив «Вкладка “Разработчик”».

Наиболее полезные для финансового моделирования функции - это «Поле со списком», «Список», «Переключатель», «Флажок» и «Счетчик». О них и пойдет речь.
Поле со списком
«Поле со списком» используется, когда пользователь находится в ситуации выбора между несколькими вариантами. Это довольно удобное в визуальном плане решение для представления информации, которое для экономии времени можно тиражировать на всех листах финансовой модели. Щелкните на область, в которую хотите установить поле, и растяните его вправо. На экране появится пустой прямоугольный виджет со стрелкой. Нажмите на него правой кнопкой мыши, пройдите в раздел «Формат объекта», там укажите диапазон ячеек, которые он должен показывать в списке, и свяжите его с ячейкой, в которую он будет вставлять данные из выбранного списка. Также вы можете указать число элементов списка в графе «Количество строк списка».



Список
Инструмент «Список» тоже используется для того, чтобы пользователь мог с легкостью выбирать из нескольких вариантов. От функции «Поле» отличается, пожалуй, лишь тем, что там при нажатии на стрелку список разворачивается, а стрелки нужны, чтобы прокручивать данные в появившемся окошке. Алгоритм включения виджета такой же, как у инструмента «Поле со списком» .


Переключатель
«Переключатель», так же как «Список» и «Поле со списком», используется для предоставления пользователям возможности выбора из нескольких вариантов. От одного переключателя на листе толку нет, ведь он, как следует из названия, должен что-то переключать. Этот инструмент может пригодиться, например, при составлении плана продаж. Можно, скажем, рассчитать его по трем сценариям: базовому, умеренному и оптимистичному.



Счетчик
«Счетчик» предоставляет возможность производить тонкую настройку какого-либо параметра путем его изменения с некоторым настраиваемым шагом (1, 2, 3…). Этот виджет может пригодиться, если перед вами модель, зависящая от определенного параметра, а ваша задача в том, чтобы проверить, как ведут себя показатели в зависимости от него. Вместо того чтобы каждый раз вводить новое значение в ячейку, просто нажимайте на кнопку счетчика. Можно даже нажать на счетчик, удерживая левую кнопку мыши, чтобы быстро прокрутить цифры в ячейке. Значение показателя может использоваться в дальнейшем, например, с помощью функций =СМЕЩ(), =ВЫБОР(), =ЕСЛИ(). В английской версии программы эти функции называются =OFFSET(), =CHOOSE() и =IF().











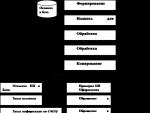

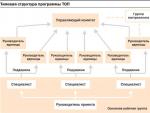

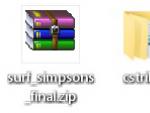
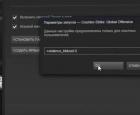 Скачать следы пуль для кс 1
Скачать следы пуль для кс 1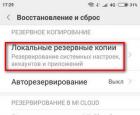 Сохраняем ваши данные на Xiaomi – руководство как сделать бэкап
Сохраняем ваши данные на Xiaomi – руководство как сделать бэкап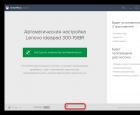 Асфальт 8 не запускается на windows 10
Асфальт 8 не запускается на windows 10 Обзор Meizu M3 Note: Чем отличается европейская версия смартфона от китайской Что такое международная версия телефона
Обзор Meizu M3 Note: Чем отличается европейская версия смартфона от китайской Что такое международная версия телефона