Что означает слово гибернация. Гибернация - что это, как включить режим гибернации и зачем он нужен? Настраиваем гибридный спящий режим в панели управления
Уверен, множество пользователей неоднократно сталкивались с термином «гибернация », многие используют указанный режим в работе своих ПК, но есть часть пользователей, которая смутно представляет, что это значит hibernation и для чего оно нужно. В первую очередь для таких читателей и направлен данный материал, в котором я расскажу, что это такое гибернация, для чего применяется данный режим и какова его специфика.
Так что обозначает гибернация? Английское «hibernation» переводится на русский язык как «зимняя спячка».
Гибернация являет собой режим энергосбережения компьютера, при котором содержимое оперативной памяти сначала сохраняется на жёсткий диск, а затем компьютер выключается.
При последующем включении компьютера сохранённые данные вновь загружаются в систему, и перед пользователем предстаёт компьютер в том состоянии, в котором он был до перехода в режим «гибернации».
Режим гибернации de facto появился в ОС Виндовс начиная с Виндовс XP (хоть в XP он и назывался чуть иначе), ныне же он является тривиальным инструментом работы ПК (особенно это касается ноутбуков), позволяя эффектно экономить электроэнергию и сохранять мощности компьютера.

Что это Гибернация?
В ответе на вопрос «что такое гибернация?» нельзя обойти вниманием и специфику данного режима. При переходе в режим гибернации компьютер обычно задействует часть жёсткого диска, приблизительно равную объёму оперативной памяти вашего компьютера. Потому, при планировании работы с режимом, необходимо это учитывать и зарезервировать под режим гибернации соответствующее свободное место на вашем винчестере.
При выключении сохраняемые данные записываются компьютером в файл «hiberfil.sys ». После сохранения данных компьютер отключается, переставая потреблять электроэнергию. Среднее время восстановления системы при выходе из режима «Гибернации» — от десяти секунд до пары минут (на моём ноутбуке хватает 10-20 секунд). Этим он отличается от режима сна, выход из которого проходит значительно быстрее (пара секунд).

Как задействовать режим гибернации
Если вас интересует включение режима гибернации, то всё достаточно просто. Достаточно нажать на клавишу «Пуск», затем кликнуть на стрелочку справа от опции «Завершение работы» и выбрать пункт «Гибернация».

Если же вас интересует, поддерживает ли ваша система режим гибернации, тогда нажмите на кнопку «Пуск», в строке поиска введите «cmd» и нажмите ввод. В появившейся командной строке наберите powecfg/a , и нажмите «Enter», вы увидите список всех доступных (или не доступных) спящих режимов на вашем ПК.
Если он у вас по каким-то причинам не активен, то для активации режима гибернации запустите командную строку в режима администратора (нажмите на клавишу «Пуск», в строке поиска введите cmd, сверху в списке программ появится cmd, нажмите на неё правой клавишей мыши и выберите «Запуск от имени администратора»). В появившейся командной строке наберите:
powercfg /h on
Если захотите отключить, тогда наберите:
powercfg /h off
Почему не работает гибернация
Если в меню «Пуск» у вас отсутствует гибернация, и вы задумались над тем, почему не работает гибернация на вашем ПК, то причины могут быть следующими:
- На жёстком диске вашего компьютера недостаточно свободного места для работы режима гибернации (освободите больше свободного места);
- Видеокарта вашего компьютера не поддерживает данный режим (рекомендуется установить для неё самые свежие драйвера);
- Указанный режим отключён в БИОС (необходимо зайти в БИОС и включить);
- Задействован гибридный спящий режим (сочетающий режимы сна и гибернации), при гибридном режиме режим гибернации обычно не активен.
Теперь вы понимаете, что это такое гибернация, какова её специфику, и какие могут быть причины для сбоев в её работе. А теперь перейдём к вопросу о том, в чём различие между сном и гибернацией.
Гибернация и сон в чем разница
Если вас интересует, в чём разница между сном компьютера и гибернацией, то различия в следующем:

Что такое Hibernation? [видео]
Выше мной был дан развернутый ответ на вопрос о том, что это гибернация, какова специфика её работы, и в чём отличие Hibernation от режима сна. Рекомендуется применять данный режим в ситуации, когда вам необходимо отлучиться от ПК на продолжительное время, и при этом не желательно закрытие действующих в тот момент программ и документов. В такой ситуации режим гибернации станет оптимальным выбором для вашего компьютера, позволив как эффективно сохранить его состояние, так и избежать ненужных трат электроэнергии.
Вконтакте
Гибернация в Windows – это способ выключения устройства под этой операционной системой, при котором компьютер или ноутбук сохраняет все открытые на момент выключения папки, файлы, фоновые и рабочие программы ровно в том состоянии, в котором они находились в момент выключения, не закрывая их.
Этот вид «спячки» крайне полезен для того, чтобы быстро восстановить весь рабочий процесс после длительного перерыва.
Однако, стоит заметить, что этот вид выключения имеется зачастую исключительно на ПК с аккумулятором, то есть преимущественно на ноутбуках. Потому как при этом режиме устройство всё же продолжает потреблять электроэнергию, хоть и в крайне малых количествах. То есть, если от сети в данном режиме, информация может не сохранится.
Примечание! Существует специфический миф, что электропитание вовсе не нужно во время данного режима. Однако это не совсем так. Хотя данные в состоянии гибернации и записываются компьютером на HDD (жёсткий диск). Для полноценной и нормальной работы режима всё же необходима батарея или источник питания.
Запустить гибернацию компьютера в Windows 7 можно прямо через интерфейс основной панели управления «Пуск». Необходимо просто:

Экран погаснет и компьютер сразу же перейдёт в режим, схожий с выключенным состоянием. То есть, вновь активировать компьютер можно только с помощью кнопки выключения, а не любой клавиши вообще, как это происходит во время использования режима сна.
Важно! Соответственно, чтобы ПК вышел из режима – всего лишь перезапустите его, используя кнопку питания.
Детальная настройка и персонализация режима
Особые условия для перехода в это состояние имеют широкий инструментарий персонализации. Вследствие чего любой пользователь имеет возможность настроить особенности перехода согласно своим нуждам. Прежде всего это касается владельцев ноутбуков, ведь настройки предполагают возможность отрегулировать активацию режима под манипуляции со складыванием устройства.
Разберём процесс настройки по шагам:
Шаг 1. В главном меню компьютера «Пуск» выбираем функцию изменения параметров «Панель управления».

Шаг 2 . Среди центральных инструментов панели находим подменю «Электропитание». При этом, обратите внимание, на то, что необходимо выбрать тип просмотра панели по значкам, а не по категориям настроек. Это ускорит поиск нужного элемента.

Шаг 3. В данном меню будут представлены все доступные планы электропитания. Можно выбрать тот, который используется чаще всего или на постоянной основе. Либо же заняться настройкой каждого из вариантов питания отдельно, чтобы быстро переходить от одного набора настроек гибернации к другому. Просто нажмите напротив нужного плана на опцию «Настройка плана электропитания».

Шаг 4. Это меню позволяет настроить особый автоматического перевода ПК в режим «Сон». Чтобы перейти к настройке гибернации, необходимо выбрать пункт ниже «Изменить дополнительные параметры питания».

Шаг 5. Откроется маленькое окно дополнительных установок и опций. Здесь можно детальнее настроить время и особенности активации различных режимов, среди которых и гибернация. Также есть возможность установить автоматический перевод в абсолютно любой режим в зависимости от времени бездействия системы.

Шаг 6. Также можно перенастроить особенности включения режимов для кнопок включения и перезагрузки, складывания ноутбука, и так далее. Словом, данное окно позволяет настроить физические и программные особенности перехода устройства в состояние гибернации.

Гибернация или режим сна
Некоторые из пользователей не до конца понимают различий между режимом ожидания (сна) и гибернацией, ошибочно полагая, что это одно название одного и того же режима. Либо думая, что гибернация равносильна отключению компьютера. Чем же отличаются эти два режима?

На заметку! Прежде всего, способом сохранения информации о процессах и программах, которые не были завершены.
В режиме сна часть информации о процессах сохраняется, оперативная память и прочие важные приостанавливает свою работу, но не выключается полностью. Фактически, устройство продолжает работу, но с минимальным использованием энергии, и отключением всех вторичных модулей (вроде куллера, монитора или клавиатуры).
Гибернация же предполагает полное выключение всех систем компьютера кроме BIOS. При этом на жёсткий диск копируется текущее состояние оперативной памяти, то есть, информация о всех программах и окнах, которые были открыты в момент перехода в режим. С помощью этой информации компьютер и восстанавливает всё в том виде, как его завершил пользователь.
Говоря простыми словами, сон – это опция, предназначенная чтобы отлучится на короткий промежуток времени. Гибернация же – кратковременное выключение компьютера для более длинных перерывов.
Также важно не путать сон и гибернацию с особым гибридным режимом.

Гибридный режим – особый вид сна, который предполагает сохранение копии данных из оперативной памяти компьютера на его HDD. Фактически, это тот же самый режим гибернации, адаптированный к стационарным персональным компьютерам.
Плюсы и минусы режима гибернации
Среди базовых преимуществ:
- быстрый запуск компьютера после завершения работы с помощью данного способа. Поэтому, многие пользователя даже привыкли заменять гибернацией обычное выключение;
- настраиваемость, удобная автоматизация;
- возможность быстрого сохранения большого количества данных из разных программ с помощью одного действия. Гибернация создаст резервную копию для всех редактируемых файлов.

Недостатки режима гибернация
Но данный режим имеет и существенные недостатки:
- для резервной копии необходимо значительное количество памяти на жёстком диске;
- если Windows установлена на необычный вид носителя или устройство, процесс перехода в гибернацию и сохранения файлов может быть затруднён. Это происходит из-за способности загружающей сохранённую информацию программы обнаруживать для сохранения только раздел диска, на который установлено само средство;
- несовместимость некоторых программ с данным режимом. Не все системные программы, драйвера, и средства работы поддерживают совместимость с данными, которые сохранены с помощью гибернации. Также есть вероятность частичного сброса настроек компьютерной периферии;
- возможны конфликты программных средств, используемых для гибернации с другими ОС, параллельно установленными на устройстве, драйверами накопителей памяти или оболочкой BIOS;
- хранящаяся во внутренней памяти копия состояния ПК имеет проблемы шифрования. Вследствие чего данные, сохранённые таким образом довольно-таки слабо защищены. Этот факт представляет собой лазейку для несанкционированного доступа к сохранённой информации, и «замороженным» процессам.

Примечание! Важно понимать, что слишком частые переходы в режим гибернации, особенно на длинные промежутки времени, приводят к проблемам с батареей ноутбука, и нарушению функционирования некоторых программ, требующих перезагрузки компьютера. Если пользователь будет систематически использовать данный режим вместо обычного выключения устройства, вред наносимый компонентам системы и аппаратуре ноутбука превысит любую экономию времени.
Всегда помните, что любые возможности прекращения работы следует использовать с умом и по надобности, не злоупотребляя полезными функциями своего ПК.
Видео — Режим гибернации Windows
Режим гибернации позволяет выключить компьютер с сохранением всех открытых программ, окон и данных, в которых вы работали на момент перевода ПК в гибернацию. с помощью данного режима удобно в том случае, когда вам необходимо отлучиться на какое-то время, потом вернуться и продолжить работу, но при этом не хочется оставлять компьютер включенным.
При стандартном выключении компьютера, перед тем как нажать кнопку «Завершение работы », приходиться сохранять ваши данные, закрывать и программы. При активированном режиме гибернации всего этого проделывать не нужно – достаточно кликнуть по кнопке «Гибернация ». При следующем включении, вы сразу вернетесь в то окружение, в котором работали.
Что такое Гибернация?
Гибернация – это выключение компьютера, при котором сохраняется последнее его состояние. Перед выключением компьютера с помощью данной функции, текущее состояние операционной системы, программ и данных будет записано на в служебный системный — hiberfil.sys. При последующем включении ПК, он сразу возвращается в исходное состояние, со всеми открытыми программами, окнами и данными на момент его выключения, и вы можете продолжать свою работу, не тратя времени на повторный запуск программ. Попросту говоря, при включении компьютера вы сразу увидите свое рабочее окружение, которое было до выключения.
При включении компьютера из режима гибернации, загрузка операционной системы Windows происходит быстрее. Вернее даже будет сказать, что как таковой загрузки нет – система просто возвращает свое последнее состояние, за счет чего быстрее и происходит запуск Windows.
Режим гибернации появился в Windows, начиная с 7 версии (Windows 7) и больше предназначен для использования в ноутбуках, нетбуках, windows планшетах. Например, при работе на ноутбуке вы можете просто закрыть крышку, и он перейдет в гибернацию, после чего берете ноутбук с собой куда-либо, придя на место, вы просто открываете крышку и продолжаете работу. Просто удобно и экономично. Но конечно ничего не мешает использовать его в стационарных ПК.
Использование гибернации в компьютере
Для перевода компьютера в режим гибернации кликните по кнопке «Пуск » и выберите режим «Гибернация ». В зависимости от условий, на вашем компьютере может отсутствовать данная кнопка. Так, режим «Сон» несовместим с «Гибернацией». При отсутствии данной кнопки и желании пользоваться гибернацией, сделайте следующее:
Включение режима гибернации Windows 7
- Откройте «Панель управления » и выберите пункт «Электропитание »
- В следующем окне выберите «Настройка плана электропитания »
- В новом окне кликните на ссылку «Изменить дополнительные параметры питания»
- В открывшемся окне «Электропитание » выбрать «Сон – Разрешить гибридный спящий режим»
- Нажать «Применить » и закрыть все окна настройки питания
Включение режима гибернации Windows 8
- Открыть «Панель управления » и выбрать пункт «Система и безопасность »
- Выбрать пункт «Электропитание »
- В колонке слева кликаем по ссылке «Действия кнопки питания », потом по «Изменить недоступные в данный момент настройки » и устанавливаем галочку напротив пункта «Режим гибернации ».

Доброго времени суток! В сегодняшней заметке хочу рассказать Вам, что такое гибернация в windows 10, чем она отличается от спящего режима, а также как ее можно включить и отключить на компьютере или ноутбуке. Поговорим о том, как уменьшить или удалить файл hiberfil.sys с ПК.
Но перед тем как переходить к практической части, нужно понять для чего нужна эта функция операционной системы, и решить будете Вы ей пользоваться или нет.
Что такое гибернация в Windows 10
Для начала давайте разберемся, что такое Гибернация в Windows 10. Это особое энергосберегающее состояние портативного устройства, ноутбука или компьютера. Изначально данный метод завершение работы разрабатывался исключительно для ноутбуков, но спустя некоторое время стал актуален и востребован на стационарных ПК под управлением Windows 10.
Чтобы иметь представление об этом режиме и знать, что такое гибернация, нужно понимать какие различия между ним и режимом сна. Практически все пользователи продуктов вышеуказанного бренда знакомы с функцией режим сна, перейдя в который техника переходит в состояния пониженного энергопотребления, а вся системная информация держится в ОЗУ, которая в свою очередь потребляет энергию.
Данный режим можно назвать как гибридный спящий режим, ведь в нем системные данные сохраняются на определенный файл и храняться в BIOS, незначительное энергопотребление которого зависит от встроенной батарейки. Все остальные процессы полностью завершаются.
Выходит компьютер из режима гибернации так же как и из сна, отличается он тем, что перед тем как вывести систему из режима гибернации все исходные настройки системы со специального файла переносятся в ОЗУ, что дает возможность мгновенно запустить систему.
Как включить и отключить гибернация в Windows 10
Как включить гибернацию в windows 10? Необходимо зайти в меню “Пуск” и в подменю, которое завершает работу выбрать соответствующий пункт, который находится вместе с кнопками выключения и спящего режима.

Если этого режима нет в стандартных настройках по умолчанию (нередко встречается в последних обновлениях ОС), то есть возможность запустить самостоятельно несколькими способами:
- Включаем гибернацию Windows 10 через настройки в панели управления;
- Включение гибернации в реестре;
- Запуск и отключение режима гибернации через командную строку
Давайте разбираться с каждым вариантом подробнее.
Как добавить кнопку включения режима гибернации в ПУСК
На Windows 10 гибернация не вынесена отдельной кнопкой, но это очень просто исправить.
1 Переходим в Панель управления, выбираем “Оборудование и звук” , а после этого переходим в меню , которое там находится.
Или можно другим способом туда попасть, нажать правой кнопкой на Меню «Пуск» и выбрать из списка

2 Затем, нужно выбрать слева меню действий кнопок питания.

3 Переходим в пункт изменения параметров которые не доступны, как на картинке ниже.

4 Меняем разрешения в недоступных параметрах нажав на соответствующий пункт (доступно только в режиме администратора) и ниже отмечаем пункт “Отображать в меню завершения работы” .

Запускаем гибридный спящий режим через командную строку
Данный метод позволяет как включить режим так и отключить гибернацию в Windows 10 и подойдет тем у кого, в силу особенностей, отличается BIOS, что часто встречается на современных моделях материнских плат, и не может воспользоваться стандартными приемами.
Изначально требуется запустить командную строку в режиме администратора.
Вариант 1. Чтобы это сделать, нужно в меню “Пуск” кликнуть по иконке поиска, прописать команду cmd, нажать правой кнопкой мыши, и запустить в режиме администратора, выбрав соответствующий пункт. Как показано на картинке ниже.

Вариант 2. Нажать правой кнопкой мыши на меню «Пуск» и выбрать пункт в меню «Командная строка (администратор)». Для наглядности картинка ниже.

Чтобы включить или выключить гибридный спящий режим применяется две команды:
powercfg –h on – чтобы включить гибернацию в windows 10
powercfg –h off – чтобы отключить гибернацию в windows 10
Перед -h обязательно должен стоять пробел.

Гибернация с помощью реестра
Благодаря системному реестру достаточно просто отключить или включить гибридный спящий режим. Сперва нужно вызвать строку “Выполнить” (сделать это можно зажав сочетанием клавиш Win +R ) и прописать regedit.

Попав в реестр необходимо найти и выбрать HKEY_LOCAL_MACHINE\System\CurrentControlSet\Control\Power , а затем там же найти файл Hibernate Enabled (тип файла hibernate enable должен быть в формате REG_DWORD).

Как отключить гибернацию в том же самом реестре? Для выключения режима гибернации достаточно нажать на файл hibernate и поставить значение параметра hibernate enable 0, а если значение hibernate enable поставить 1, то режим включается.
Настраиваем гибридный спящий режим в панели управления
Вариант 1. Сперва в меню Пуск необходимо выбрать и перейти в «Настройки > Система > Питание и спящий режим > Дополнительные параметры питания» .
Или воспользоваться способом, немного по легче, чтобы попасть в управление питанием ПК.
Вариант 2. Нажать на кнопке «Пуск» правой кнопкой и выбрать из контекстного меню пункт
Слева в меню необходимо выбрать пункт «Действия кнопок питания»
Автопереход от спящего в режим гибернации
В случае, если нужно сменить режим сна на гибернацию, или обратно, а также по желанию установить время, когда компьютер будет переходить на данный режим в Windows 10 нужно выполнить такие шаги:
1 Войти в панель управления и в открывшемся меню настройки электропитания выбрать подменю схемы настройки электропитания для действующего режима.


3 В открывшемся окне нужно развернуть вкладку “Сон” и настроить время перехода в режим гибернации и/или спящий.

Для того, чтобы гибернация Windows 10 происходила без промежуточного спящего режима — нужно при установке таймера задать отличия во времени между сном и гибернацией. Последний должен включаться раньше.
Подробная информация о файле hiberfil.sys
hiberfil.sys – это именно тот файл, на который сохраняется вся информация из ОЗУ перед переходом в режим гибернации, а затем хранится в BIOS до следующего активного сеанса. Этот же файл содержит данные которые позволяют быстро запустить Виндовс.
Его основной недостаток – весьма большой размер, ведь по умолчанию он составляет 70% от оперативной памяти, установленной в устройство, что весьма критично, если дисковое пространство занято важной информацией или если оно в принципе невелико. Но этот недостаток также несложно убрать, нужно просто знать как удалить файл hiberfil.sys или уменьшить размер hiberfil.
Что нужно сделать для уменьшения размера файла? Для этого требуется выполнить такие действия:
Для начала необходимо открыть командную строку (пошаговая инструкция выше), а затем вводим
powercfg /h /type reduced — Уменьшаем размер файла

powercfg /h /type full — Команда восстанавливает прежние размеры файла.

Как отключить гибернацию windows 10
Для отключения гибернации в windows 10 нужно произвести удаление файла hiberfil.sys, нужно ввести команду powercfg -h off . Если она не работает, но нужно ее восстановить, то достаточно вернуться использовав команду powercfg -h on . Информация не будет записываться и занимать память во время выключенного режима гибернации.
Гибернация в Windows 10 — Подведем итоги
Режим гибернации в windows 10 нет смысла использовать на персональном компьютере, ведь использование режима сна позволит гораздо быстрее восстановить систему и не использует аппаратную память. Данный гибридный спящий режим предусмотрен на платформе Windows 10 как весьма полезная функция для ноутбуков со слабым аккумулятором или которые часто эксплуатируются без подключения к сети.




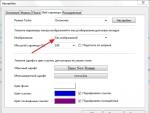

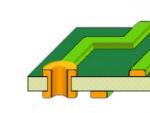

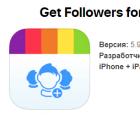 Лучшие приложения для накрутки лайков в инстаграм для айфона и андроида Приложение для накрутки подписчиков в инстаграме рейтинг
Лучшие приложения для накрутки лайков в инстаграм для айфона и андроида Приложение для накрутки подписчиков в инстаграме рейтинг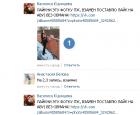 Как набрать лайки в "Контакте": полная инструкция Накручиваем подписчиков с помощью сервисов
Как набрать лайки в "Контакте": полная инструкция Накручиваем подписчиков с помощью сервисов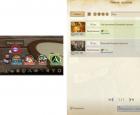 Способы грабительства в Архейдж
Способы грабительства в Архейдж Final Fantasy XV: Империя
Final Fantasy XV: Империя