Что такое трафик в интернете. Куда исчезает мобильный трафик на iPhone и как это остановить? Как расходуется трафик интернета
Привет друзья. На дворе лето, многие уезжают на отдых, или куда-то подальше от города и конечно же появляется проблема, а как же с интернетом? Ведь где-то за городом его скорее всего не будет и что тогда? Начинается паника, слезы и все такое:).
Ну выход конечно же есть, просто нужно обзавестись мобильным интернетом. Можно купить GPRS или 3G модем. В первом случае скорость будет ниже, но скорее всего он будет стабильно принимать сигнал практически везде. В свою очередь технология 3G будет давать большую скорость, но сигнал будет не таким стабильным и возможно нужно будет покупать антенну. О настройке 3G интернета я писал в статье .
Что-то я на модемы перешел, а хотел написать о том, как экономить интернет трафик . Ну что же, конечно и GPRS и 3G интернет стоят сейчас не очень дешево, по сравнению с городской сеткой даже дорого. Именно поэтому я и решил написать сегодняшнюю статью. Так-как при правильном подходе, можно неплохо сэкономить интернет трафика а трафик это деньги.
Во всех тарифах операторов мобильного интернета есть пакетные ограничения или же плата за потраченный интернет трафик, и в первом и во тором случае советы по экономии трафика будут полезны.
Первым же делом, советую установить на компьютер программу, которая будет измерят интернет трафик который Вы расходуете.
Я советую Вам программу NetWorx . Эта программка имеет понятный русский интерфейс, и умеет очень многое. Измерять трафик по часам, дням или как Вам удобно, можно задать ограничения на день или месяц, и программа Вас предупредит, когда будет заканчиваться Ваш тарифный план, что убережет Вас от лишних расходов, ведь трафик сверх пакета стоит не очень дешево.
Отключаем изображение
Помню когда я еще пользовался GPRS интернетом через телефон, то я всегда в браузере отключал отображения изображений. Графика на веб-страницах забирает очень много трафика и это очень плохо. Мне кажется что серфинг в интернете может быть удобным и без картинок, но сразу немного не первично.
Отключить изображение можно в настройках любого браузера. Например в Опере заходим в “Инструменты”, “Общие настройки” вкладка “Веб-страницы” и там где изображение выбираем “Без изображений” и нажимаем “ОК” .

Теперь можно пробовать пользоваться интернетом без изображений, кстати этот способ еще очень эффективно увеличивает скорость загрузки страниц.
Кеш отлично экономит трафик
Кеш, это элементы веб-страницы, которые браузер сохраняет на компьютере и при следующем обращений к этим элементам он их повторно не загружает с интернета. Кеш действительно хорошо экономит трафик, когда Вы заходите на один сайт много раз. Например Вы один раз зашли Вконтакт, браузер загрузил изображение Ваших друзей и сохранил их на жесткий диск.
Когда Вы снова зайдете на этот сайт, то браузер не будет повторно загружать эти картинки и тем самим сэкономит интернет трафик.
Сервис для экономии интернет трафика
Я хоть и сторонник всяких всяких там сервисов и дополнений, но для экономии трафика могу посоветовать Toonel.net . Этот сервис неплохо сжимает интернет трафик и позволяет Вам сэкономить деньги. Кстати сервис совершенно бесплатный.
Реклама главный пожиратель трафика
Чего-чего, а рекламы на сайтах сейчас хватает, даже у меня есть немножко, ну а как же, кушать то хочется:). Но реклама отбирает чуть ли не половину Вашего трафика. Особенно это хорошо делает flash реклама. Для отключения рекламы нужно использовать дополнения к разным браузерам. Просто наберите в любом поисковике “как отключить рекламу в Опере (или другом браузере)”.
Отдельно хочется отметить отличную функцию в браузере Опера. Режим Turbo помогает сэкономить трафик и увеличить скорость загрузки интернет страниц при не очень быстром соединении. Весь трафик который Вы будете запрашивать, будет проходить и обрабатываться через сервера компании Opera, и поступать на Ваш компьютер уже в сжатом виде.
Активировать режим Turbo очень просто. Зайдите в браузер и найдите слева внизу (над кнопкой пуск) кнопку в виде спидометра.
Привет! Несмотря на то что количество гигабайтов (включенных сотовыми операторами в свои тарифы) с каждым годом растет, а цена наоборот падает, все равно не многие могут позволить себе полностью безлимитный интернет на устройстве. Да и тут скорей дело не в «позволить», а просто не многим это надо. Есть условный один гигабайт в месяц и его хватает – зачем платить больше?
Но в некоторых случаях (особенно при переходе на айфон с другого аппарата) этих самых гигабайт вдруг начинает не хватать – мобильник от Apple при включении начинает дико жрать трафик и съедает весь доступный лимит за несколько часов. И вот здесь начинаются крики: «Айфон плохой, только вставил симку – ничего не делаю, а трафик уходит сам по себе (да еще и аккумулятор разряжается!)». Ай-ай-ай и все такое…:) Почему это происходит? Поверьте, не потому что айфон плохой и компания решила вас разорить. Нет.
Все дело в том, что у iPhone как и любого современного смартфона есть ряд настроек, на которые просто необходимо обратить внимание, чтобы избежать подобного «самоуправства» вашего смартфона с вашим же интернетом.
Но для начала, небольшой список того, куда может уходить трафик на iPhone без вашего ведома:
Опытный читатель и пользователь скажет: «Да там еще полно куда может утекать трафик!». И он будет прав – обновления почтовых ящиков, push-уведомления, браузер и т.д. все это также влияет на количество потребляемых гигабайт, но:
- Сказать что пуш-уведомления, загрузка почты и т.д. прямо-таки сильно пожирают весь сотовый интернет – нельзя. Они если и используют его, то в очень небольших количествах.
- И если все это отключить, как предлагают на многих сайтах (самый гениальный совет который я встретил – выключите в настройках интернет, чтобы он у вас не тратился), то зачем тогда iPhone?
Поэтому, попробуем обойтись малой кровью – запретим iPhone самостоятельно потреблять интернет, но без особого ущерба для нас.
Обновление или загрузка программ из App Store
Нынешние приложения и игры своим объемом могут достигать 2-3 гигабайт и компания Apple позаботилась о сохранении трафика – официально скачать программу объемом более 150 мегабайт из App store нельзя (правда мы-то знаем ). Но при этом существует большое количество программ объемом меньше этого порога (150 МБ). И вот именно они могут пожирать Ваш интернет-пакет.
Здесь речь идет не столько о загрузке (вы-то видите что скачиваете), а о самостоятельном обновлении этих программ через сотовую сеть. Поэтому подобное обновление нужно отключить:
Все, теперь программы перестанут использовать для своего обновления сотовую сеть, и будут делать это только через Wi-Fi.
Как узнать какое приложение «жрет» трафик на iPhone
Установленные программы, помимо простого обновления своей версии, могут потреблять интернет и для того, чтобы выполнять свои обычные функции. Поэтому, если вы прям-таки ощущаете что мегабайты убегают, имеет смысл проверить – а может какое-то приложение слишком «зажралось»? Сделать это можно:

На всякий случай, запомните этот момент, для того чтобы в будущем не удивляться тому, почему это карты (например) отказываются работать и обновлять свои данные.
Отправка «служебной информации» тоже может тратить интернет
На самом деле, конечно эта опция не так сильно потребляет мобильный интернет и сам я с таким не сталкивался, однако видел несколько историй, в которых рассказывалось именно об этом то ли «глюке», то ли сбое, когда эта самая служебная информация отправлялась постоянно. Поэтому я решил включить этот пункт сюда – отключить ее отправку лишним не будет точно. Как это сделать?

Как видим в пояснении, данная информация отправляется ежедневно, и особой нагрузки кроме того, что мы помогаем Apple в совершенствовании продуктов, не несет. Поэтому, если выключить ее передачу, то ничего страшного не произойдет, а трафик (пусть даже небольшой) будет сэкономлен.
«Помощь с Wi-Fi» – трафик на iPhone утекает очень быстро
«Замечательная» опция, которая по умолчанию почему-то включена. Суть ее в том, что если ваш Wi-Fi сигнал «не тянет», а сотовая сеть может обеспечить лучшую скорость – Wi-Fi автоматически отключится и передача данных пойдет через сим-карту.
Сам не так давно попался на эту удочку – сидел смотрел ролики на YouTube, никому не мешал. Тут iPad что-то не понравилось в моем Wi-Fi (плохой сигнал, недостаточная скорость) и он посчитал нужным его отключить (что важно – никаких уведомлений не приходит!), а я в счастливом неведении продолжил наслаждаться видео через сотовую связь. Опомнился я только после того, как оператор прислал смс сообщение с текстом: «Ваш интернет-пакет подходит к концу».
Поэтому, на мой взгляд, если у вас не безлимитный тариф – эту опцию надо отключать сразу же. Как это сделать:

Повторюсь, эту опцию нужно выключать практически в любом случае, чтобы не было сюрпризов с исчезновением трафика.
Синхронизация сервисов iCloud поглощает мобильные данные
iCloud – это действительно хорошо и удобно, а резервные копии так вообще выше всяких похвал. Однако, если вы заботитесь о сохранении драгоценных мегабайт на своем тарифе, то в этом случае «облако» придется отключить.
Речь сейчас идет об iCloud Drive – это своеобразное облачное хранилище данных (о принципах его работы я уже ). Так вот, синхронизация (загрузка и выгрузка данных) с этим хранилищем может происходить по сотовой сети. И хорошо если вы туда отправили объект небольшого размера, а если 100-200 мегабайт? Пока он закачается – весь трафик уйдет.
Да и обычные программы могут хранить там свои данные. А кто знает – сколько они туда загрузят? Но хорошо, что все это можно отключить:

После этого, «облако» будет осуществлять синхронизацию исключительно через Wi-Fi.
Казалось бы, каждое из действий достаточно простое и не требует особых усилий. Но отключение и выполнение всех пунктов:
- Во-первых, не нанесет большого ущерба функциональности iPhone.
- Во-вторых, поможет сохранить трафик и интернет не будет исчезать непонятно куда.
P.S. Пишите в комментарии, если даже после выполнения всех этих действий ваш iPhone до сих пор слишком «прожорлив».
Для клиентов, которые не пользуются безлимитными тарифными планами, всегда будет оставаться актуальным вопрос о том, как можно проверить трафик для интернета.
Сотовый оператор МТС позволяет проверить остаток несколькими методами, независимо от того, на каком телефоне применяется проверка. Проводить проверку данных сотовый оператор советует на постоянной основе. Это позволит быть в онлайн режиме в любой момент, кроме того, можно будет не тратить средства для подключения дополнительных услуг по интернету. В материале из статьи, будут рассказаны все способы, как узнать потраченный трафик МТС.
Для того чтобы узнать израсходованный трафик можно воспользоваться стандартными способами через свой мобильный телефон. Данные операции можно делать на любых мобильных телефонах, от старых до современных. Но следует помнить, что из-за алгоритма подсчета расхода мегабайт у устройства и провайдера разный, поэтому информация может немного отличаться. Таким образом, через телефон узнать параметры можно только для личных целей, а проверить расход через оператора нельзя. Для контроля остатка мегабайт необходимо использовать любой из методов:
- Расход трафика можно уточнить через смс-сообщения. Для того чтобы получит сведения по остатку необходимо просто отправить смс со знаком вопросом. Номер для отправки довольно легкий и короткий 5340 . Все сообщения не будут оплачиваться и не тарифицируются. После того как система получит сообщение, в ответ придет другое сообщение, где будет предоставлена информация по потраченным мегабайтам, а также то, сколько можно потратить еще трафика. Проверка данным методом производится неограниченное количество раз.
- Еще одним методом проверки израсходованного трафика является использование сервисной комбинации. Поскольку опций и тарифных планов достаточно много, запросов для проверки расхода мегабайт также есть несколько. К примеру, если пользователи применяют на сим-карте тарифные планы из семейства Смарт, то необходимо будет использовать для детализации команду * 100 * 1 # . После того, как у клиента будут использованы все пакетные мегабайты, и после подключения дополнительных опций, необходимо для контроля использовать комбинацию * 111 * 217 # . Использовать данную услугу можно на таких опциях как БИТ, Интернет-мини, макси, СуперБИТ и прочие. Также можно использовать комбинацию * 217 # .
Проверка на планшетных устройствах
Некоторые планшетные устройства не имеют возможности отправлять сервисные комбинации. Поэтому владельцам таких устройств, приходится немного сложнее. Для них узнать информацию по расходу мегабайт можно только через использование интернета. Для этого надо использовать персональный кабинет на сайте оператора МТС. Абонентам потребуется пройти на сайт компании и зайти в персональный кабинет. После чего пройти авторизацию, в которой вводится логин (мобильный телефон) и пароль (приходит по смс через запрос на сайте). Далее, в самом кабинете нужно пройти по вкладке с состоянием счета. В меню необходимо выбрать остаток пакетов и после этого можно будет посмотреть всю детальную информацию по интересующему вопросу о расходе. Через личный кабинет клиенты могут не только узнавать про израсходованный трафик, но и полностью контролировать сим-карту, подключать и отключать услуги и тарифные планы.
Также если планшетное устройство может вводить и отправлять запросы, то необходимо запомнить пару методов:
- Проверить информацию по расходу трафика на тарифах из линейки Смарт можно по вводу комбинации * 100 * 1 # .
- Для опций, что подключались после расхода основного трафика, следует использовать комбинацию * 111 * 217 # .
- По другим мобильным приложениям с трафиком узнать расход можно по команде * 217 # .
Детализация через модем
Через модемы от оператора МТС абоненты также могут получать информацию по расходу мегабайт. Процедура аналогична рассмотренным вариантам в статье. Единственное отличие заключается в том, что модем не имеет экрана, поэтому вся информация выводится через экран компьютера или ноутбука.
Для модемов провайдер сделал специальную программу, которая устанавливается на оборудование (ПК, ноутбук) после подключения модема. Именно такая программа является инструментом для управления. К примеру, на некоторых устройствах есть возможность отправить сервисные запросы, подобно тем, которые используются на телефоне и планшетах. Поскольку чаще для модема применяется тариф МТС Коннект, то проверяется расход трафика через запрос * 217 # . Если же нет возможности на модеме прописывать запросы, то лучше применять персональный кабинет на сайте оператора МТС.
Куда утекает трафик? Как найти "утечку" простейшими средствами.
Говорят, что в природе есть две загадки: откуда берется пыль, и куда деваются деньги? Точно также в интернете есть своя загадка: куда "утекает" трафик? Конечно в стационарных условиях, с современными высокоскоростными линиями эта проблема свою актуальность потеряла - но как только мы выезжаем на отдых, на природу, в деревню, там, где единственный способ свези с интернетом - сотовая связь, эта проблема встаёт во весь рост. Покупаем у оператора пакет в 1-2-4-8 гигабайт, вроде бы ничего не делали, а он израсходовался((. Куда же он делся? И можно ли как-то найти "источник утечки" "подручными средствами"?
Вообще, если уж Вы собрались "на природу" и будете пользоваться интернетом с ограниченным трафиком, очень желательно заранее
поставить программу контроля трафика. Например, совершенно бесплатный NetLimiter Monitor . Тогда, посмотрев её статистику, мы увидим, например, что трафик, входящий и исходящий потребляет браузер FireFox(в первом примере) ... или только входящий потребляется программой обмена мгновенными сообщениями Miranda. Всё просто и прозрачно.
 |
У радиолюбителей, когда нет возможности пользоваться точным, "качественным", измерителем часто пользуются "количественным" - который обычно называют тестером. В нашей системе контроля трафика тестером послужит индикатор локальной сети/беспроводной сети/модема - в общем того интерфейса , через который компьютер подключен к интерфейсу. Также таким тестером может послужить индикатор количества входящего/исходящего трафика Dashboard-а сотового модема(программы управления сотовым модемом).
Как определить на какой индикатор ориентироваться? В трее может быть несколько индикаторов сети/беспроводной сети/модема. Очень просто, если Вы точно не представляете на какой индикатор смотреть, то можно отследить нужный нам по изменению активности. Попробуйте в браузере, например, загрузить любой сайт и посмотрите какой индикатор стал активным - засветился или часто замигал. Если около индикатора стоит красный крестик - можно сразу не обращать на него внимание. В скриншоте-примере активный интерфейс отмечен зелёной точкой, а неработающий - красный.
Найдя индикатор нашего соединения с интернет теперь мы можем начать ревизию. Сначала грубо оценим - есть "утечка" вообще. Перестанем обращаться к интернет, дождёмся загрузки всех сайтов и пр. - и посмотрим на наш индикатор. Он должен не гореть. Если длительное время он не зажигается даже на короткое время - скорее всего "непроизводительной утечки" нет. Но, скорее всего, Вы заметите что он периодически "вспыхивает". Значит какая-то программа обращается к интернет. Попробуем отыскать - какая же из программ(или вкладок браузера) этим занимается.
Как же определить какая их той кучи программ, что в данный момент активно в компьютере, обращается к интернету? Воспользуемся "методом Волка" из "Ну Погоди!". Помните когда он, преследуя Зайца, забежал в телевизионный магазин? Чтобы определить, где же скрывается Заяц, он стал отключать телевизоры - и в конце-концов отыскал его. Так и мы попробуем найти "зайца" или "зайцев".
Для этого воспользуемся TaskManager-ом. "Обычным", системным TaskManager-ом мы выгружаем программы, когда они "зависают". Можно ли им наоборот, ввести программы в контролируемое "зависание"? К сожалению нет - стандартный системный TaskManager это не может. Зато имеется огромное число альтернативных TaskManager-ов, которым это под силу. Все такие программы мы рассматривать не будем - ограничимся только двумя.
Первая и достаточно мощная - это . Несмотря на такое громкое название - это совершенно безопасная для системы и очень мощная в плане исследования и управления запущенными программами и процессами. Скачайте и установите её - она Вам поможет не только в этом вопросе - множество вопросов работы системы могут быть прояснены с её помощью. Если Вы не можете или не имеете возможности установить программу(например в случае запрета установки программ или не желаете добавлять её в группу программ) - скачайте портабельный вариант. Он позволит Вам начать исследование системы "на ходу", без излишних установок. Кроме того Вы можете записать портабельный вариант -а на флешку и использовать в любом месте.
Запустите её и давайте посмотрим на главное окно, закладка Processes. Вы увидите множество запущенных в вашей системе программ и процессов. Чем ниже в окне программа - тем позднее она запущена. Самая нижняя программа в окне запущена последней.
 Кстати, эта программа также косвенно показывает какая программа обращается в интернет(хотя и не только). Посмотрит на колонку I/O Total. Если в этой колонке у программы ненулевые цифры - то программа занимается обменом данных с "внешним миром" - по отношении к памяти программы, конечно. Если у программ, относящихся к интернет(список будет в конце статьи) эта цифра ненулевая - смело включаем её в список подозреваемых.
Кстати, эта программа также косвенно показывает какая программа обращается в интернет(хотя и не только). Посмотрит на колонку I/O Total. Если в этой колонке у программы ненулевые цифры - то программа занимается обменом данных с "внешним миром" - по отношении к памяти программы, конечно. Если у программ, относящихся к интернет(список будет в конце статьи) эта цифра ненулевая - смело включаем её в список подозреваемых.Теперь как же мы будем с помощью этой программы искать программы, которые "активничают"? Очень просто. Начиная снизу(с самых последних) начнём "замораживать" интернет-программы. Для этого наживаем правой кнопкой мыши на название программы и выбираем в меню Suspend Process . После этого смотрим на наш индикатор - не прекратились ли обращения в сеть интернет? Если да - то мы нашли все программы, "доящие" трафик(их, скорее всего, не одна). Если обращения не прекратились - но изменился "темп" миганий - то почти наверняка "замороженная" программа одна "из тех". Если же ничего не изменилось - "размораживаем" программу нажав правой кнопкой мыши на название программы и выбрав пункт Resume Process .
 После того, как "список обвиняемых" будет готов оценим, что же с ним делать. Если в список попали только программы обмена мгновенными сообщениями и общения - например как Skype(skype.exe), ICQ(icq.exe), Qip(qip.exe), Miranda(miranda32.exe) - то надо подумать, стоит ли вообще держать их постоянно активными. Дело в том, что эти программы постоянно обмениваются данными по сети интернет - и этого избежать нельзя. Одни потребляют мало трафика(например - ICQ, Qip, Miranda), другие - несколько больше(например Skype) - но обмен будет в любом случае. Так что если хотите сэкономить на этих программах - завершайте их работу тогда, когда не используете. Или "замораживайте" на время "простоя" TaskManager-ом. Но, к слову, любая из таких программ потребляет совсем немного трафика - так что если у Вас уж не совсем ограниченный пакет трафика - можно оставить эти программы работать постоянно.
После того, как "список обвиняемых" будет готов оценим, что же с ним делать. Если в список попали только программы обмена мгновенными сообщениями и общения - например как Skype(skype.exe), ICQ(icq.exe), Qip(qip.exe), Miranda(miranda32.exe) - то надо подумать, стоит ли вообще держать их постоянно активными. Дело в том, что эти программы постоянно обмениваются данными по сети интернет - и этого избежать нельзя. Одни потребляют мало трафика(например - ICQ, Qip, Miranda), другие - несколько больше(например Skype) - но обмен будет в любом случае. Так что если хотите сэкономить на этих программах - завершайте их работу тогда, когда не используете. Или "замораживайте" на время "простоя" TaskManager-ом. Но, к слову, любая из таких программ потребляет совсем немного трафика - так что если у Вас уж не совсем ограниченный пакет трафика - можно оставить эти программы работать постоянно.Другая группа программ, которая может потреблять трафик даже в "состоянии покоя" - это браузеры. Такие как Internet Explorer(iexplorer.exe), Mozilla FireFox(firefox.exe), Mozilla SeaMonkey(seamonkey.exe), Opera(opera.exe), Google Chrome(chrome.exe), Safari(safari.exe) - ну и возможно другие. Некоторые страницы сайтов, которые вы открываете, может быть сделаны так, что периодически загружают информацию для обновления состояния экрана. Её объём может быть порой значительным. К сожалению нет простой возможности "заморозить" закладку браузера. Поэтому в "первый проход" Вам придётся обходить все закладки и закрывать все подозрительные. На будущее, выявив такие страницы, не оставляйте их после просмотра - а закрывает их. Сами сайты могут быть самыми разными - например в этом году увидел что страницы сайта GisMeteo периодически(и достаточно часто) обновляются - хотя погода так быстро не меняется)).
Ещё могут быть "забытые" программы, которые автоматически загружаются при загрузке системы - чаще всего это программы работы с торрентами(трекерами) - например мюТоррент(uTorrent.exe). Просто запретите таким программам стартовать автоматически - пока вы в условиях ограниченного трафика.
Если программа не относится к вышеперечисленным и она не системная(см. список ниже) - то есть повод насторожится. Очень вероятно что Ваша система заражена вирусом/трояном - и он тихо делает своё "чёрное дело" не извещая Вас. "Заморозьте" такие процессы и не "размораживайте" их - и поищите в интернет что же это за программа. Если это безобидная программа - то просто отключите её на время "ограниченного обмена". Если же это, по сведения в интернете, троянская/вирусная программа - лечите Ваш компьютер.
Если же трафик потребляет системная программа - то лучше всего включить firewall в системе - системный или внешнюю программу, - и запретить ненужные обращения. Настройка furewall-а - дело отдельной статьи, - но в интернет полно всяческих описаний настройки. Воспользуйтесь понятным Вам. Файрволл позволит Вам более точно контролировать трафик и позволит заблокировать доступ в интернет тем программам, которых вы не желаете "выпускать в свет".
Но, скажете Вы, этот достаточно сложен для начинающих. Нет ли чего того же функционально - но как можно проще? Оказывается есть! Это - крайне простой, но при этом достаточно мощный Task Manager, имеющий возможность "замораживать"/"размораживать" программы - и при этом не требующий установки. размер его вообще ничтожен - 38.4к сама программа и около 100к - все файлы. Такой размер не сильно "разорит" ваш пакет трафика.
После того, как вы запустите (лучше вообще поместить её в автозагрузку - ей надо очень мало памяти) её можно вызвать по сочетанию клавиш Ctr+Shift+~ . Мы увидим окно со списком запущенных программ - при этом чем выше программа, тем позже она запущена. Самая последняя находится в начале списка.
 |
 |
Вот теперь, пользуясь одной из этих программ, Вы можете найти "источник утечки" и решить что делать с этой программой/программами.
Приложение - названия программ и их исполняемых файлов, появляющихся в списке TaskManager-ов:
Браузеры:
Internet Explorer - iexplorer.exe
Mozilla FireFox - firefox.exe
Mozilla SeaMonkey - seamonkey.exe
Opera - opera.exe
Google Chrome - chrome.exe
Safari - safari.exe
Maxthon Browser - maxthon.exe
Программы обмена мгновенными сообщениями и общения:
Skype - skype.exe
ICQ - icq.exe
Qip - qip.exe
Miranda - miranda32.exe
R&Q - rnq.exe
P2P программы(для работы с торрентами и прямого обмена файлами):
мюТоррент - uTorrent.exe
Edonkey - edonkey.exe
Emule - emule.exe
Системные программы - не "замораживайте" их без необходимости - возможно полное "замораживание" системы!:
System Idle Process
System
smss.exe
winlogon.exe
services.exe
lsass.exe
svchost.exe
Список дан больше для примера, перечислены только самые известные программы. Если Вы видите программу не из этого списка - посмотрите в интернете что это за исполняемый файл
Статья обсуждается на Всеобщем форуме в этом топе .
Копия статьи помещена
Всё чаще смартфоны используются не только в повседневной жизни, но и в рабочем окружении, поэтому важно обращать внимание на то, сколько трафика они потребляют. Это может быть персональный смартфон на рабочем месте или выданный компанией, в любом случае трафик стоит денег. Если не оптимизировать его уровень потребления, деньги будут тратиться понапрасну.
Безлимитные тарифы на мобильный интернет стоят дорого, чаще всего применяются тарифы с определённым объёмом трафика, за превышение которого нужно платить дополнительно. Также бывают тарифы с оплатой за каждый мегабайт. В этом случае особенно важно свести расход трафика к минимуму.
К счастью, настройки операционной системы Android позволяют сократить расход трафика без значительного влияния на качество работы с аппаратом. Ниже будут описаны 12 рекомендаций по данному вопросу.
Диагностика расхода трафика
Прежде чем решить проблему, нужно понять её, поэтому откройте настройки смартфона и найдите раздел под названием «Передача данных» . Здесь ищите раздел «Мобильные данные» .
Вы увидите детальный обзор того, какие именно приложения больше всего расходовали ваш трафик в последние 30 дней. При желании вы сами можете установить период, за который будете просматривать расход трафика. Больше всех обычно расходуют приложения социальных сетей, браузеры, программы потоковой трансляции видео и аудио, а также магазин приложений Play Store.
Нажмите на приложение или сервис, чтобы внимательнее изучить расход данных. Здесь показывается, сколько расходуется в активном режиме, а сколько в фоновом.
Отключите ненужную фоновую активность
Когда вы узнали, что и сколько расходует трафика, пора решить этот вопрос. Для начала сократите ненужный расход данных в фоновом режиме. Этим отличаются социальные сети и новостные приложения, поскольку они чаще всего через определённые промежутки времени проверяют наличие обновлений контента. Можно отключить такое поведение, обычно вы не заметите большой разницы.Одно за другим открывайте социальные и новостные приложения и смотрите их настройки для экономии трафика. Например, в приложении Twitter на Android в настройках есть раздел под названием «Использование данных» . Нажмите на него и уберите галочку в поле «Синхронизировать данные» , это не помешает получать уведомления, для которых есть отдельный раздел настроек.
В приложениях вроде Flipboard есть раздел под названием «Сокращение расхода данных» , который по умолчанию установлен в «Полное использование» . Поменяйте вариант на «По требованию» или «Не использовать мобильные данные» , поскольку вам не нужно обновление новостей, если вы не смотрите в приложение.
Если у вас есть приложение с большим расходом трафика в фоновом режиме, которым никак нельзя управлять в настройках, вроде Facebook, используйте контроль на системном уровне. Откройте раздел Настройки > Приложения и выберите нужную программу. На появившемся экране нажмите на раздел «Передача данных» и отключите переключатель «Фоновый режим» . Это запретит программе работать в фоновом режиме, если только вы не подключены к сети Wi-Fi.
Нужно осмотрительно подходить к отключению фоновой активности. Например, если отключить её в мессенджере, вы не будете получать сообщения, когда у смартфона выключен экран. Наверняка вы не пожелаете пропустить сообщения от ваших контактов. То же самое относится к Facebook, пока вы не запустите его вручную, вы не узнаете, что есть новые уведомления об активности других пользователей.
Остановка автовоспроизведения
Видео потребляет много трафика, а многие приложения обладают плохой привычкой запускать его, стоит только вам отвернулся. Социальные сети любят воспроизводить видео автоматически при прокручивании новостной ленты, но это можно запретить.
В приложении Facebook можно открыть главное меню и в настройках имеются варианты запрета автовоспроизведения. В Twitter аналогичная опция находится в разделе «Использование данных», здесь же можно отключить предварительный просмотр изображений в ленте и запретить высококачественное видео при работе в мобильных сетях. Instagram, Snapchat и другие социальные сети обладают похожими настройками. Найдите их и отключите.
Сжатие данных при работе в мобильном интернете
Дальше нужно заставить браузер расходовать меньше трафик. В браузере Google Chrome на Android есть функция под названием «Экономия трафика» , включение которой сжимает данные во время их передачи вам. Это не только экономит трафик, но и заставляет сайты открываться быстрее. Эта опция доступна в самом низу окна настроек.
Если хотите экономить трафик ещё сильнее, используйте браузеры Opera или Opera Mini. Они обладают собственными вариантами сжатия веб-страниц, видео и ограничением загрузки файлов только сетями Wi-Fi.
Оптимизируйте музыкальные приложения
У вас есть приложение Google Play Music? Откройте его настройки и найдите опцию «Качество при передаче по мобильной сети». Установите «Низкое» или «Среднее» и убедитесь, что такого качества звука вам достаточно.Здесь же убедитесь, что включена опция «Передача только по Wi-Fi» и подумайте над опцией «Кеширование потоковой музыки» . Она заставляет скачивать каждую прослушиваемую песню на устройство для локального хранения, чтобы при повторном прослушивании не пришлось снова тратить трафик.
Если вы часто слушаете одни и те же песни, включите эту опцию. Если нет, лучше её не трогать, чтобы не тратить лишний трафик, особенно при выборе низкого качества аудио.
Play Music является не единственным приложением с такими настройками. Spotify, Pandora и прочие музыкальные сервисы и подкасты обладают аналогичными элементами управления. Всегда смотрите в настройки в таких приложениях и ограничивайте их расход трафика.
Экономия в YouTube
Продолжая тему потокового вещания, откройте приложение YouTube и в настройках откройте раздел «Общие» . Здесь есть опция «Экономия трафика», чтобы при помощи мобильного интернета транслировать видео только в низком качестве, а HD оставить для сетей Wi-Fi.На этой же странице отключите опцию «Автовоспроизведение» .
Скачивайте мультимедийный контент заранее
Лучший вариант сократить расход мобильного трафика при потоковом вещании - избегать его вообще и многие приложения дают такую возможность. Нужно просто скачивать контент заранее через Wi-Fi, чтобы он хранился на устройстве локально.Если у вас есть подписка на Google Play Music, можно скачивать видео с YouTube для просмотра в любое время. В настройках YouTube найдите раздел «Background & offline» . Если у вас нет подписки на Play Music, этот раздел отсутствует.
Навигация офлайн
Что ещё не помешает скачать заранее, так это Карты Google. Когда вам в следующий раз потребуется навигация, откройте приложение Карты через Wi-Fi. Выберите нужный вам маршрут и скачайте нужную карту.
Можете управлять скачанными картами в настройках приложения в разделе «Скачанные области».
Магазин Play Store
Обновлять приложения нужно. Но при этом размер обновлений бывает большой, так что можно нечаянно израсходовать много трафика на мобильном интернете.Чтобы этого не произошло, откройте магазин Play Store, в настройках установите опцию автообновления в «Только через Wi-Fi» .
Устраняем утечки
Пора подумать о неиспользуемых приложениях. Их нужно удалить или хотя бы отключить, если нельзя удалить, особенно если они есть в списке потребителей трафика. Они могут расходовать немного данных, но зачем это нужно?Проверка синхронизации учётной записи
В настройках откройте раздел «Аккаунты» , нажмите «Google» и выберите свою учётную запись. Здесь вы увидите длинный список того, что синхронизируется с учётной записью. Скорее всего, некоторыми сервисами вы никогда не пользовались. Отключите у них синхронизацию, при наличии нескольких аккаунтов повторите процесс.Радикальные меры
Если хочется сэкономить по максимуму, в Android от версии есть системный инструмент Data Saver, который не даёт большинству приложений использовать мобильный интернет, если они не открыты на экране и не применяются активно. Они не смогут работать в фоновом режиме, в том числе уведомлять о поступивших сообщениях, если вы не на Wi-Fi или не добавите приложения в список исключений.Это решительная мера, если вы хотите хотя бы временно свести расход трафика к минимуму. Опция располагается в настройках Android.








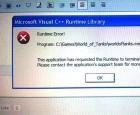 Почему не запускаются "Танки"?
Почему не запускаются "Танки"? Подробный гайд по воину Оружие и броня Варвара
Подробный гайд по воину Оружие и броня Варвара Игры похожие на PUBG (Playerunknown’s Battlegrounds) Скачать игры на подобии бой
Игры похожие на PUBG (Playerunknown’s Battlegrounds) Скачать игры на подобии бой OneNote что это за программа и нужна ли она?
OneNote что это за программа и нужна ли она?