Рабочий процесс (workflow) в RawTherapee. Коррекция геометрии снимка
В предыдущих статьях я поднимал тему о возможности эффективного использования связки RAWTherapee + GIMP в практике фотолюбителя, не желающего связываться со взломанными продуктами или переплачивать за отчасти ненужную функциональность Adobe Photoshop. Применение RAWTherapee во многих случаях предпочтительнее, чем использование встроенной утилиты Adobe Camera Raw, и во всех известных мне случаях обеспечивает более быстрый и как минимум не менее качественный результат, чем поставляемые с камерами конвертеры. (Исключением является здесь, пожалуй, Olympus Viewer, чудовищно медленный, но зато способный в полной мере дать пользователю прочувствовать знаменитую «магию фирменных цветов Olympus». О том, как этого достигнуть с использованием RAWTherapee, будет сказано чуть ниже.)
Сразу хочу предупредить, что полный курс работы с RAWTherapee – это, как говорится, не для слабонервных. В то время как большинство конвертеров предоставляет только некоторый набор наиболее оптимальных, с точки зрения разработчиков, алгоритмов и подходов для выполнения различных операций над RAW файлами, в RAWTherapee впихнуто буквально всё. Заплутать в используемых алгоритмах и настройках для неискушённого пользователя – легче лёгкого.
Именно поэтому сегодня я хочу коснуться основных операций, выполняемых с помощью проявщика RAWTherapee в любительской практике. Дело в том, что подробного учебника (не путать с руководством!) по RAWTherapee на русском языке всё ещё нет, и многие вещи приходится определять интуитивно, тем более что от версии к версии способы и интерфейс работы претерпевают довольно существенные изменения. Здесь я ставлю себе целью ликвидировать основные пробелы, возникающие у любителя (особенно не спавшего несколько лет подряд в обнимку с книгой Маргулиса о цифровой обработке фотографий) при работе с этим замечательным во всех отношениях проявщиком. А дополнительные возможности и знания каждый, по мере возникновения у него специфических потребностей, откроет для себя сам.
Операции с фото на этапе цифровой проявки
В прошлой статье (« ») я рекомендовал перенести на этап проявления цифрового снимка в RAWTherapee максимально возможное количество доступных операций с цветом. Причина этого проста: RAWTherapee поддерживает глубину цвета 16 бит (типичную для профессиональной работы в формате TIFF и превосходящую глубину цвета в камерном RAW), в то время как главным недостатком GIMP становится уже давно его способность работать только с 8-битовым цветом, что приводит к постеризации, чрезмерному клиппингу и другим интересным проблемам.Чтобы правильно распределить проделываемую работу, я приведу здесь типовой перечень операций над снимком в формате RAW, обычно выполняемых в любительской практике.
1. Предварительный просмотр и сортировка
2. Цифровое проявление (демозаик, дебайеризация)
3. Коррекция экспозиции (восстановление светов, теней, общего и локального контраста)
4. Коррекция геометрии снимка (устранение перекосов, наклонов, нежелательных ракурсов, искажений)
5. Исправления баланса белого и цветового баланса
6. Удаление шумов
7. Коррекция резкости, микроконтраста, выделение деталей
8. Коррекция отдельных участков изображения вышеупомянутыми способами
9. Ретушь
10. Завершение обработки (наложение рамок, коллажирование, отрисовка деталей)
Некоторые посчитают этот список самоочевидным, но это не так. Не надо забывать, например, что многие любители снимают в JPEG. (Кстати, RAWTherapee замечательно позволяет редактировать JPEG, применяя к файлам в этом формате почти все возможности программы.) В большинстве случаев «обработка снимка» сводится к пресловутому «удалению красных глаз», шарпу с дефолтными настройками и, для самых продвинутых, к исправлению ББ на «Авто». Те, для кого это не так, сидят на Фотошопе, или вздыхают томно, глядя на чужие «профессиональные» снимки и ругая свою «мыльницу». Отсюда необходимость поименовать вышеуказанные шаги.
Я исхожу в дальнейшем из двух следующих посылок, проверенных практикой любительского фото (да и профессионального, берущего традиции из плёночных времён):
Шаги с 1 по 7, как и многие другие операции, правильнее и проще выполнять в специализированном проявщике, чем в утилите открытия RAW-файлов при фоторедакторе.
Без шагов 8-10 лучше всего вообще обойтись. Если обойтись без них нельзя, GIMP содержит всё или почти всё необходимое для их выполнения.
Поэтому ниже я в подробностях изложу стратегию выполнения шагов 1-7 для фотолюбителей, пользующихся RAWTherapee. Предупреждаю ещё раз: это не инструкция! Это ответ на вопрос «почему» или «зачем», но не на вопрос «как». Впрочем, в последнем вопросе любой желающий разберётся интуитивно.
Порядок работы с RAWTherapee
Интерфейс RAWTherapee организован с использованием вкладок инструментов. Правда, чтобы понять, что означает та или иная вкладка, необходимо либо прочитать инструкцию, либо напрячься и действовать методом научного тыка. Для простоты я привожу здесь картинку с кнопками вкладок RAWTherapee.
То, что можно сделать в общем случае в любительской практике с использованием инструментов на этих вкладках, я и опишу вкратце ниже.
Предварительный просмотр и сортировка
Здесь всё просто. Откройте папку в браузере RAWTherapee. Выберите «звёздный рейтинг» для каждого снимка в папке, исходя из личных предпочтений. Не забывайте внимательно смотреть на данные EXIF, отображаемые на каждом снимке.Две шестерёнки в углу картинки поместят файл в список пакетной обработки. О необходимости и сфере применения этой возможности я распространяться не буду; кто знает, тот поймёт. Скажу лишь, что любителю не зазорно обрабатывать пакетом сразу пачку снимков, с проявлением в JPEG или без, но с применением общих настроек, например, для подавления шума и ореолов.
Значок с изображением мусорной корзины в углу каждого файла тоже не просто так.
Цифровое проявление
Алгоритмы дебайеризации (демозаика) довольно разнообразны. Во всех случаях, если вам не хочется чего-то специального, пользуйтесь AMAZE. Но если у вас старый «Олимпус» (зеркалка), вы можете предпочесть рекомендованный для него VNG4. Хотя я проявлял с AMAZE и не имел проблем ни с резкостью, ни с цветом, ни с муаром.RAWTherapee поддерживает профили ICC. Если вы раздобыли устраивающий вас профиль для вашей камеры, загрузите его в соответствующей панели интерфейса (там же, где переключение вкладок с инструментами). В старые версии RAWTherape можно было впихнуть цветовые профили для Photoshop (DCP вплоть до 4-й версии); как с этим в новых вариантах, я не знаю.
Коррекция экспозиции
Полный, ужасающий тоталитарный контроль, предоставляемый RAWTherapee на самой первой вкладке обработки. Не читавшим Маргулиса лучше поступить так: открыть инструмент «Кривые» (первую из предлагаемых кривых), выбрать пользовательскую форму кривой и осторожно подёргать полозки на гистограмме, контролируя результат по монитору.Думаю, нелишним будет напомнить, что для «вытягивания» картинки из тени нужно «поддёрнуть» вверх левую часть кривой, а для большего контраста и сочности – наоборот, опустить чуть вниз правую часть и поднять вверх кривую слева, так что вся кривая станет похожей немного на латинскую S. Вы не поверите, но многие не знают этих двух операций, продолжая по старинке пользоваться полозками «Яркость/Контраст», дающими куда меньший контроль над картинкой.
Кривые в интерфейсе RAWTherapee реализованы прямо на панели инструментов, а не в виде плавающего окна, что делает их использование не очень удобным, особенно на ноутбуке с относительно небольшим экраном.
Коррекция геометрии снимка
Воспользуйтесь вкладкой «Геометрия». Дисторсию для большинства объективов можно убрать автоматически. Трогать на этой вкладке коррекцию хроматических аберраций без необходимости я не советую, для большинства задач здесь есть более удобный инструмент.Перед вращением или исправлением перспективы, да и вообще любыми геометрическими процедурами, я советую включить флажок «Автозаполнение». Алгоритм интерполяции при автозаполнении в RAWTherapee очень хороший, существенных потерь детализации на реальных объектах мне не удалось заметить ни разу.
Кстати, эти инструменты прекрасно исправляют геометрию и на JPEG файлах.
Исправления ББ и цветового баланса
Как и для всех конвертеров, в RAWTherapee есть фанатичные поклонники выдаваемого проявщиком «дефолтного» цвета, так и его ярые ненавистники. Будем умеренными позитивистами и признаем, что цвет в RAWTherapee как минимум не хуже, чем в Adobe Camera Raw/ Adobe Lightroom, но уступает, пожалуй, цвету из RPP или Capture One. Впрочем, к услугам любителей «подлинного» цвета уже упомянутые выше цветовые профили.Баланс белого, как и положено, исправляется в один щелчок. Можно подкорректировать цветовую температуру и оттенок вручную уже после установки наиболее подходящего пресета.
Не буду вдаваться в подробности теории, но замечу, что на старых никоновских кропах (Nikon D5000, Nikon D7000) я спокойно убирал с тонов кожи знаменитую «морковку», гнусный жёлто-оранжевый тон, заставивший множество любителей-портретистов «соскочить» с Никона. Всё, что для этого требовалось, это разблокировать пастельные и насыщенные тона, затем немного уменьшить общую цветность и повысить её обратно только для пастельных тонов.
Ещё одно прекрасное, но сильнодействующее средство редактирования экспозиции и цветности – кривые Lab. Применять его я рекомендую во всех проблемных случаях, но только тогда, когда вы осознаёте, что делаете.
Удаление шумов
«Шумодав» в старых версиях RAWTherapee многим не нравился. У меня, напротив, с ним проблем никогда не было.Чтобы убрать шум, откройте снимок в масштабе 100% или больше. Оцените, какой у вас шум – яркостный или цветной. Цветной можно убирать смело, без потери цветов и резкости, до значения минимум в 40-50%. С яркостным будьте осторожнее, чтобы не «сгладить» снимок. Оптимальные значения для подавления яркостного шума – от 2,5 до 5. К большим значениям следует прибегать только тогда, когда снимок обречён на ресайз или когда ситуация уже совсем безвыходная.
Метод Lab при удалении шума интуитивно кажется мне лучше, чем метод RGB, но, возможно, это просто предрассудки.
Коррекция резкости и микроконтраста
Оставьте снимок в режиме увеличения (100% или больше). Найдите участок с важными для сюжета деталями.Пришло время давить хроматические аберрации (если они у вас есть на снимке)! Используйте для этого инструмент «Подавление ореолов» на вкладке «Детали».
Резкость можно корректировать (есть 2 метода – общеизвестный метод нерезкой маски и метод обращённой свёртки RL), а можно снять этот флажок и корректировать резкость впоследствии в графическом редакторе. Я рекомендую связываться с резкостью, только если снимок не планируется в дальнейшем обрабатывать. Вообще же надо иметь в виду, что некоторое повышение резкости необходимо всем цифровым фото в обязательном порядке.
Для метода нерезкой маски оптимальное значение радиуса от 0,3 до 1, сила маски – от 125 до 333. Более высокие значения приводят к появлению артефактов вокруг границ объектов, а то и в равномерных зонах.
Микроконтраст – отдельная функция, аналога которой в GIMP нет. По сути, она позволяет дополнительно подчеркнуть или размыть детали разного размера, в зависимости от их относительной величины на снимке. Пользуясь полозками в разделе «Контраст по уровню деталей», под визуальным контролем при 100% увеличении посмотрите, какое сочетание настроек наилучшим образом передаёт фактуру вашего снимка. Игра стоит свеч, поверьте мне.
Не забудьте, что повышение резкости и игры с детализацией – всегда один из последних этапов обработки, во всяком случае, применяемый после шумоподавления и коррекции геометрии. Иначе вы можете случайно сделать более резкими, контрастными и заметными такие объекты, как шумы и ореолы, а также нежелательные цветовые рефлексы и блики!
Подчеркну ещё раз, что все средства обработки, указанные выше, относятся к сильнодействующим. Неправильно подобранные настройки, слишком сильное вмешательство в снимок могут полностью убить картинку. К счастью, RAWTherapee не редактирует исходный файл, а создаёт отдельный файл с настройками снимка. В любой момент вы можете отменить все неудачные исправления и вернуться к оригиналу, либо исправить то, что было сделано неправильно.
Заключительный этап
На последнем этапе снимки либо обрабатываются пакетно с использованием сделанных вами настроек, либо с помощью специальной кнопки текущий снимок передаётся в Photoshop или GIMP для окончательного редактирования. Это тема для отдельного разговора, и я оставляю её на будущее.Рабочий процесс (workflow) в RawTherapee
(на примере переэкспонированного снимка)
Запускаем RawTherapee, в появившемся справа окне выбираем диск и папку с фотографиями в формате RAW или DNG, дважды щёлкаем по ней левой кнопкой мыши, чтобы в центральной части появились миниатюры наших снимков.
Перемещаем курсор мыши на нужный нам снимок (его можно скачать по этой ссылке) и дважды щёлкаем на нём. При этом выполняется дебайеризация (термин будет объяснён во врезке) информации, полученной со светочувствительной матрицы ЦФК, согласно установкам по умолчанию. Рекомендую пока установить профиль постобработки в нейтральный (neutral), позже профиль постобработки по умолчанию можно будет настроить по своему вкусу (здесь и далее по клику на картинке будет загружена полноразмерная фотография).

Прежде чем приступать к обработке фотографии, оценим предстоящий фронт работ, отмечаемый далее числом в круглых скобках. Первым делом нужно посмотреть на гистограмму (термин будет объяснён во врезке), находящуюся в правом верхнем углу. Видно, что снимке есть пересвеченные участки, причём во всех трёх цветовых каналах. Об этом говорят маленькие квадратики соответствующего цвета на правой границе гистограммы. Определить какие именно участки снимка были пересвечены можно путём нажатия на кнопку с восклицательным знаком на белом фоне.

Как и ожидалось, пересвеченными оказались небо в просветах между деревьев, струи фонтана и частично его бортики. Казалось бы, в этих местах всё безнадёжно испорчено, но не будем торопиться с выводами (1)
. Нажав на значок с восклицательным знаком на чёрном фоне, можно определить какие участки снимка являются недосвеченными. В нашем случае таких участков практически нет, что, впрочем, уже сразу было понятно по гистограмме, которая изначально смещена к правому краю, а, следовательно, требует обратного сдвига для увеличения контрастности снимка (2)
. Кроме того, видно, что цвета на снимке достаточно блёклые (борта фонтана в действительности сделаны из красного гранита), а, значит, потребуется увеличение насыщенности или цветового контраста (3)
.
Но прежде чем приступить к обработке снимка, нам следует сделать глобальные настройки нашей цифровой лаборатории. Таковыми являются операции, находящиеся на вкладке RAW. В данном случае нас интересует только способ цифровой проявки (демозаик) (4) и хроматические аберрации (5) . RawTherapee использует несколько видов демозаика: eahd , hphd , vng4 , dcb , amaze , ahd и fast . Сравнение этих способов можно посмотреть . Самого лучшего метода демозаика не существует, в каких-то случаях предпочтительнее один способ, в других - другой. При этом они ещё отличаются и быстродействием. Самым быстрым, как следует из его названия, является fast , а самым медленным - eahd . Можете самостоятельно подобрать устраивающий вас способ демозаика. Теперь нужно установить просмотр снимка в полный размер (кнопка на экране со значком лупы и надписью 1:1) или больше (кнопка со значком лупы и знаком +) и сместить изображение, например, в левый верхний угол, чтобы оценить степень хроматических аберраций.

Видно, что цветные ореолы на контрастных границах имеются, причём достаточно существенные. В отличие от предлагавшего ранее способа их удаления , находящегося на вкладке «Преобразования», теперь можно воспользоваться другим методом. В нём есть возможность выполнения автоматической коррекции, которая подходит для большинства фотографий с этим дефектом. И только лишь в редких случаях требуется ручное вмешательство. Например, в нашем случае для получения аналогичного автоматическому результату нужно было установить красный в +4.0 и синий в +2.0.

Сравнить, как выглядит увеличенный вдвое кусочек фотографии до и после удаления хроматических аберраций, можно нажимая мышкой на картинке (эта возможность не работает в некоторых версиях браузера Internet Explorer от Microsoft).
Другие аберрации, типа виньетирования или геометрических искажений, на нашем снимке не заметны, поэтому больше нет необходимости выполнять операции на вкладке «Преобразования», как подробно было описано в предыдущей статье . Теперь нужно определиться с общим цветовым оттенком изображения. Его ещё называют балансом белого. На вкладке «Цвет» находятся все нужные для этого операции. По умолчанию программа использует баланс белого, который был определён камерой автоматически или выбран из списка предустановленных режимов (например, солнечный день, пасмурный день, вспышка, лампа накаливания и так далее).

В нашем случае стоит заметить, что автоматика камеры практически точно определила баланс белого, так как температура 6500° и оттенок 1 соответствует солнечному дню, когда и был сделан этот снимок. Тем не менее, нужно проверить нет ли ошибки в правильности определения цветов. Для этого нажать кнопку «Указать баланс белого» во вкладке «Цвет» или, что то же самое нажать кнопку с изображением пипетки над нашим снимком. Затем нажать на кнопку «H» в левом верхнем углу экрана, чтобы открыть окно с информацией о цвете под кончиком пипетки. Кроме того, можно выбрать размер пипетки (от 2 до 32 точек по одной стороне квадрата). Цвет каждого из трёх цветовых каналов будет усредняться по площади пипетки. Бóльший размер пипетки следует выбирать в случае зашумлённых изображений, а меньший - в случае, если пипетка выходит за границы измеряемого объекта (например, веточки).

Теперь на изображении нужно найти область с нейтрально серым цветом. То есть эта область была таковой в реальной жизни, так как в случае неправильного определения баланса белого автоматикой камеры, она на фотографии может приобрести цветовой оттенок. Но на нашем снимке среднесерыми (то есть R=G=B=128±43), вероятно, является тротуарная плитка или бордюр возле неё. Проверим это, подводя конец пипетки на разные места снимка, в том числе струи фонтана, небо, и самые тёмные участки.

Насчёт белых участков сомневаться не приходилось, они безнадёжно пересвечены и лишены какой бы то ни было цветовой информации (R=255, G=255, B=255). По остальным контрольным точкам можно сказать, что снимок имеет зеленоватый оттенок, что, впрочем, неудивительно из-за обилия зелени в кадре, так что даже предполагаемо серые объекты приобрели зелёный оттенок из-за отражённого от листьев солнечного света. Но использовать эти серые объекты (например, бордюр на газоне или серый фонарный столб среди деревьев) в качестве эталона серого нельзя, так как в этом случае весь снимок приобретает заметный пурпурный оттенок. Идеальным кандидатом на среднесерый объект оказалась металлическая труба фонтана, имеющая цвет (R=130, G=140, B=138), и именно на ней следует нажать конец пипетки посредством клика левой кнопкой мыши. При этом весь снимок стал более естественным, а труба в свою очередь приобрела почти идеально среднесерый цвет (R=137, G=138, B=138).

Кроме определения баланса белого по настройкам камеры и по пипетке существует ещё и автоматический метод. При этом программа самостоятельно пытается выровнять цветовой оттенок изображения. К сожалению, эта операция далеко не всегда приводит к удовлетворительным результатам, но в каких-то случаях она вполне сносно справляется со своей задачей.
Следует учитывать, что иногда на снимке среднесерый цвет вообще может отсутствовать, в этом случае придётся определять баланс белого по предметам, имеющим белый (но не пересвеченный) или чёрный (но не выбитый) цвет. Или вручную, двигая ползунки температуры и оттенка. Нужно знать, что чем выше яркость источника света, тем выше его цветовая температура (например, у вспышки цветовая температура может достигать 12000°). И наоборот, у пламени свечи очень низкая цветовая температура, тогда бегунок нужно сдвигать в левую сторону. Перемещение бегунка цветового оттенка вправо приводит к смещению оттенка в зелёные тона, а влево - в пурпурные. Кроме того, далеко не всегда следует приводить снимок в состояние с правильным балансом белого. Так, например, фотографии, снятые на закате и имеющие хорошо заметный красноватый оттенок, заметно теряют в выразительности после приведения серых объектов в действительно серые. Аналогично, зимние фотоснимки в большинстве своём имеют холодный голубой оттенок, что делает их более правдоподобными. Подробно о балансе белого будет рассмотрено в следующей статье.
Теперь, когда мы разобрались с цветом, снова переходим на вкладку «Экспозиция». Для упрощения обработки можно просто нажать на кнопку «Автоматические уровни», при этом программа сама выполнит необходимые действия для нормализации снимка (выравнивание контраста и яркости). Видно, что картинка чуть улучшилась, но не настолько, чтобы считать нашу работу завершённой.

К сожалению, эта операция далеко не всегда делает то, что действительно нужно для получения красивой картинки, поэтому предпочтительнее делать все необходимые настройки самостоятельно, отводя «Автоматическим уровням» лишь справочную роль. К слову сказать, для отмены любой операции нужно нажать кнопку «H» в левом верхнем углу экрана, а затем в списке «История» щёлкнуть на той операции, к которой следует вернуться.

Итак, мы наконец дошли пункта, где попытаемся решить проблему с пересвеченными частями нашего снимка. Для этого предназначен пункт «Восстановление ярких участков», где можно выбрать один из трёх способов. Метод «Восстановление яркости» притеняет пересвеченные участки изображения так, что они перестают бить по глазам. Метод «Реконструкция цвета» пытается восстановить первоначальный цвет пересвеченных частей фотографии и, стоит заметить, справляется с этим весьма и весьма неплохо! Правда, иногда ошибается и тогда на фотографии могут появиться странные артефакты. Указанные методы действуют вкупе с пунктом «Сжатие светов». Выберите подходящий метод восстановления ярких участков, установите галочку «Включить» и, перемещая бегунок «Сжатие светов» установите подходящее значение.

Кликая мышкой на нижеприведённом снимке можно посмотреть чем отличаются различные методы восстановления пересвеченных участков.
Отлично видно, что способ «Реконструкция цвета» обладает очень сильной магией - он смог вернуть цвет там, где казалось бы всё было безнадёжно потеряно: струи воды получили объём, а гранитный борт фонтана вновь стал красным и рельефным. Правда, в одном месте кадра появился цветной артефакт, но в целом картинка стала намного лучше, чем была первоначально.
Следующим нашим шагом станет увеличение контраста. Как уже было упомянуто выше, способ автоматического выравнивания контраста не всегда приводит к хорошим результатам, поэтому нам предстоит это сделать самостоятельно. Самым простым способом является сдвиг ползунков «Контраст» и «Яркость», но более гибким и аккуратным инструментом является тоновая кривая. Для нашего снимка необходимо сместить левую нижнюю точку этой кривой вправо к левой границе гистограммы, а затем изогнуть прямую линию в виде буквы S. К слову сказать, подобные изогнутые линии, носящие имя S-кривых очень широко используются при редактировании графических изображений. Например, именно такая кривая используется в ЦФК при внутрикамерной обработке фотографии и сохранении её в формате JPG.

С общей яркостью и контрастом фотографии покончено, теперь следует перейти к деталям изображения, для это предназначена вкладка «Детализация». Для выполнения операций, находящихся на этой вкладке, лучше установить режим отображения снимка 1:1. Так как наша фотография была сделана при минимальном ISO и к небольшой выдержкой, поэтому нет необходимости прибегать к подавлению шумов (это будет подробно рассмотрено в одной из следующих статей). Рассмотрим подробнее левый верхний угол картинки. Видно, что после операции по восстановлению цвета пересвеченных участков, на контрастных границах вновь появились цветные ореолы. Нивелировать их можно с помощью команды «Подавление ореолов», для этого нужно установить галочку на «Включить» и ползунком «Радиус» установить ширину границы обесцвечивания. В нашем случае необходимо установить максимальное значение 5.0

Определить действие этой операции можно кликая мышкой по нижеследующему изображению.
Теперь наступила очередь повышения резкости снимка. Для этого нужно установить галочку на пункте «Включить» элемента «Резкость». Следует иметь в виду, что в подавляющем большинстве случаев одновременно нужно установить галочку на пункте «Только границы», так как в противном случае увеличится уровень шумов даже в областях с примерно одинаковой яркостью и тоном (например, небе). По умолчанию для усиления резкости используется метод «Маска размытия» (синоним нерезкой маски) - она даёт достаточно хороший результат. Ползунок «Радиус» задаёт ширину границы воздействия этой операции, а ползунок «Величина» - силу воздействия. Ползунок «Порог» задаёт значение порога срабатывания операции на соседних точках изображения. Обычно нет необходимости менять эти ползунки, но иногда требуется изменить ширину границы, степень воздействия или порога срабатывания. Пункт «Регулировка хроматических аберраций» предназначен для подавления хроматических аберраций, вызванных операцией увеличения резкости.
RawTherapee 5.0 + Portable – для профессиональной обработки снимков
– мощное решение для профессиональной обработки снимков.
Движок программы поддерживает алгоритмы многопоточности, поэтому любые изменения настроек мгновенно отображаются в окне предварительного просмотра.
В процессе настройки изображения можно использовать вариант отображения “До и после”, когда в окне предварительного просмотра финальное изображение показывается рядом с картинкой до внесения изменения экспозиции, коррекции цветового баланса, подавления искажений, шума и настройки прочих параметров. В программу интегрирован файловый браузер. Встроенный просмотрщик позволяет устанавливать рейтинг снимков. Быстрой командой контекстного меню можно отправлять снимки в очередь на пакетную обработку.
Возможности :
- коррекция экпозиции
- настройка баланса белого
- удаление цветовых и яркостных шумов
- настройка цветовых каналов
- компенсация хроматических аберраций, виньетирования и дисторсии
- поворот и отражение изображения
- кадрирование
- изменение разрешения
- редактирование тегов Exif и IPTC
- пакетная обработка файлов
Is an advanced raw image processor with a wide range of powerful features for processing the raw photos from your digital camera. Demosaicing, advanced color handling, exposure and tonality tools, denoising methods, and more are right at hand in the configurable interface.
Features
RawTherapee boasts a wide range of features letting you get the most from your raw photos including modern and traditional demosaicing algorithms, advanced color handling, enhanced exposure and tonality tools, multiple denoising methods, and several tools to enhance details. It uses multi-thread algorithms for high performance and works best on 64-bit machines, though it should work fine on most 32-bit machines with proper memory management. Batch processing is also available. A wide variety of digital cameras are supported including almost all DSLRs and even some medium format bodies. The interface is configurable into various layouts including: multiple tabs, single tab with filmstrip, vertical tab with filmstrip. RawTherapee (as well as the RawTherapee Portable launcher and installer) is free and open source, meaning you can use it free of charge, wherever you like on whatever hardware you like, as long as you abide by the GPL license.
Редакторы для обработки RAW-файлов – штука весьма специфичная, но в последние годы, с популяризацией в народе фотокамер, позволяющих делать такие снимки, становится все более востребованной, причем не только заядлыми фотоэнтузиастами, как ранее, но и более «умеренной» в любви к фото публикой.
К сожалению, особого выбора здесь нет – идущее в комплекте с фотоаппаратом программное обеспечение, как правило, не блещет функциональностью, а из стороннего ПО на ум сразу приходит Adobe Lightroom, однако при ценнике в $300 язык не поворачивается назвать его оптимальным инструментом для фотолюбителей. С бесплатными утилитами в данной категории софта ситуация сложилась не лучшим образом, но, к счастью, таковые все же есть, и одним из лучших бесплатных RAW-конвертеров является именно RawTherapee .
Кроссплатформенный RawTherapee разрабатывался венгерским программистом Габором Хорватом с 2004 г., а в 2010 г., после открытия исходных кодов, вокруг проекта собралась команда единомышленников, силами которых и продолжается разработка последних нескольких версий.
Основным преимуществом четвертой версии разработчик называет использование движка с плавающей запятой при обработке изображений. Переход от 16-разрядных целых вычислений к 32-разрядным значительно повышает точность обработки, что должно быть особенно заметно на светлых участках снимков, где удается восстановить больше информации и среди прочего добиться более плавных переходов. Правда, у подобного решения есть и недостаток – значительный объем потребляемой оперативной памяти. По этой причине приоритетной версией RawTherapee является 64-битная, а при установке 32-битной инсталлятор даже выводит предупреждение о возможности нестабильной работы и предлагает инструкции по переводу Windows в трехгигабайтный режим.
Интерфейс RawTherapee выполнен в традиционном стиле – центральная область отведена под основной элемент текущего окна (миниатюры фото в окне браузера или же обрабатываемый снимок в окне редактора), справа собраны все доступные инструменты, слева – древо каталогов (в браузере) либо история редактирования.


Разумеется, интерфейс настраивается в широких пределах – можно выбирать одно- или мультизакладочный интерфейс (в первом случае все снимки обрабатываются в одном окне редактора, во втором – каждое фото открывается в отдельной закладке), менять пропорции блоков (например, расширить блок инструментов за счет сужения основной области редактирования), временно скрывать ненужные, а также менять общую цветовую гамму – если классический темно-серый фон окна вам не нравится, в опциях можно выбрать любой из десятка доступных. Имеется и полноэкранный режим.

Все инструменты объединены в 6 закладках: в «Экспозиции» можно менять ее компенсацию, выставлять уровень черного, регулировать яркость/контраст/насыщенность, определять методы восстановления ярких участков, а также редактировать снимок с помощью кривых. В закладке «Детализация» сосредоточены инструменты по настройке резкости изображения, микроконтраста, а также средства для подавления шумов – отдельно можно регулировать значения для яркости, цветности и гаммы, плюс включать подавление импульсного шума. Инструменты по работе с цветом находятся в одноименной закладке – здесь устанавливается баланс белого (по данным камеры, автоматическое определение и пользовательские значения), регулируются значения по цветовым каналам, оттенки и насыщенность с помощью эквалайзера HSV, выбирается входной цветовой профиль и т.д. Закладка «Преобразования» позволяет откадрировать снимок, изменить его размер и геометрию – хоть подобные вещи обычно и делаются в обычном графическом редакторе, но если вы собираетесь обойтись без него, подобная функциональность в RAW-конвертере окажется явно не лишней. В закладке RAW указывается метод демозаика (процедура восстановления полноцветного изображения по данным, полученным из ячеек светочувствительной матрицы), коррекция хроматических аберраций, выравнивается значение зеленого (которое позволяет скомпенсировать артефакты демозаика для снимков с некоторых камер, использующих зеленые фильтры, отличные от других), включаются фильтры горячих и битых пикселей, корректируется точка белого в RAW, устраняется эффект теплового шума на снимках с длительной выдержкой и т.д. И на последней закладке, «Метаданные», можно просмотреть информацию из EXIF и выбрать, что из нее стоит сохранять в результирующем файле, а также заполнить метаданные (авторские права, теги и проч.).



Результат обработки сохраняется в JPEG, PNG или TIFF, причем RawTherapee может либо выполнить эту процедуру немедленно, либо поставить в очередь – как в ее конец, так и в самое начало. При этом редактор может вместе с изображением сохранять и параметры его обработки – они будут находиться в xml-файле с таким же названием, что и сам снимок, и в будущем их можно будет использовать при повторном открытии RAW-файла. Кроме того, при желании пользователь может создавать собственные профили постпроцессинга (в дополнение к полутора десяткам имеющихся) на основе выполняемых операций и впоследствии применять их к другим снимкам.



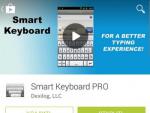
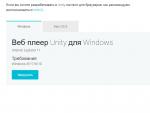
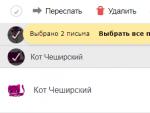

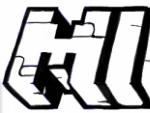
 Pokemon GO: что это такое и как поймать покемона?
Pokemon GO: что это такое и как поймать покемона? Игры майнкрафт версия 1.7.2. Игры майнкрафт. Креативный или творческий
Игры майнкрафт версия 1.7.2. Игры майнкрафт. Креативный или творческий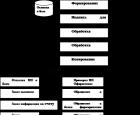 «Клиент-Банк» - это что за система?
«Клиент-Банк» - это что за система? Excel поможет выбрать компании самый выгодный вклад в банке
Excel поможет выбрать компании самый выгодный вклад в банке