Как раздать мобильный интернет с Android телефона по Wi-Fi. Интернет через мобильный телефон — Все варианты Не раздается интернет с телефона на компьютер
В настоящее время многие люди думают, что без интернета жизни не существует. Поэтому в современных условиях в общественных местах устанавливают Wi-Fi-роутеры, которые обеспечивают посетителей этого места бесплатной раздачей. Но что делать, если вам необходимо выполнить срочную работу, а поблизости нет бесплатного интернета? Как решить эту проблему? Многие пользователи компьютеров обладают телефонами, в которые установлены пакеты провайдеров, предоставляющие не только голосовую связь, но и интернет. Но
Способы передачи интернета от телефона на компьютер
Вариантов передачи интернета на самом деле всего три. При этом их количество может сокращаться в зависимости от технической оснащенности компьютера и аксессуаров, имеющихся в наличии, позволяющих осуществить такую передачу. Итак,
Способ первый - с помощью кабеля, соединяющего ваш телефон и компьютер. В этом случае нет необходимости в дополнительных устройствах или специальных требованиях к компьютеру, кроме наличия кабеля соединения.
Способ второй - раздача интернета с телефона при помощи Wi-Fi. Но существуют некоторые особенности. Телефон должен иметь опцию раздачи Wi-Fi, компьютер - обладать встроенным Wi-Fi-адаптером, или такой адаптер должен существовать как отдельное устройство.

Третий способ - это использование BlueTooth-соединения. Ограничения, которые накладываются на такой способ, аналогичные, как и в предыдущем случае. Выбор способа, как с телефона передать интернет на компьютер, во многом будет зависеть от ваших предпочтений, а также технических особенностей компьютера и телефона. В дальнейшем давайте рассмотрим каждый из этих способов отдельно.
Передача интернета по кабелю
Первое, что необходимо сделать, - это подключить телефон к компьютеру с помощью кабеля. Стоит обратить внимание, что в некоторых телефонах используется один и тот же разъем для и зарядки аккумулятора. Поэтому важно иметь USB-шнур для подключения телефона к компьютеру, который не всегда идет в комплекте. В дальнейшем необходимо, чтобы ПК определил ваш телефон. В зависимости от операционной системы, установленной на вашем компьютере, и типа телефона, эта операция может отличаться на разных системах.
Но суть этого действия одна и та же - компьютеру необходимо предоставить драйвера для данной модели телефона, благодаря которым он сможет передавать данные от телефона к компьютеру и обратно. В некоторых системах предусмотрено автоматическое нахождение драйверов в операционной системе, а некоторые кабели имеют диск с соответствующим ПО. Но чаще всего приходится искать драйвера в интернете.
После того как телефон определился, на нем необходимо выполнить операции, показанные на фото.

Необходимо перейти в настройки телефона и выбрать закладку "Другие сети". В ней выбираем "USB-модем ". И после этого интернет на компьютере появляется почти сразу.
Как с телефона передать интернет на компьютер через Wi-Fi
Этот способ раздачи интернета является самым популярным и чаще всего применяется пользователями компьютерной техники. Достоинством этого способа является отсутствие кабельных соединений, и нет необходимости в поиске драйверов. Кроме этого, большинство современных смартфонов могут раздавать интернет от телефона, при этом телефон выступает как точка доступа. А любой современный ноутбук имеет Wi-Fi-адаптер. Поэтому сначала на телефоне включается точка доступа, и если планируется защищенное соединение, устанавливается на него пароль.

После этого на компьютере включается Wi-Fi, определяется Wi-Fi-сеть телефона. Компьютер запрашивает пароль, после его ввода интернет уже на вашем компьютере.
Раздача интернета с помощью BlueTooth-соединения
Использование BlueTooth-соединения не настолько популярно у владельцев компьютеров. Это объясняется небольшой дальностью надежного BlueTooth-соединения, с одной стороны, а с другой - этот тип соединения реже используется, чем Wi-Fi. При таком типе соединения телефон выступает в виде его настройка очень похожа на настройку модема, подключенного через USB-кабель. Только в этом случае в настройках телефона выбирается BlueTooth-модем.
Начнём с условия, что устройства физически находятся рядом.
Раздать WiFi
Чтобы начать раздачу Wi-Fi со смартфона на Андроиде, перейдите в настройки устройства. Убедитесь, что у вас не включен автономный режим, отключающий мобильные сети. В настройках перейдите в раздел беспроводных сетей и выберите «Режим модема» (в старых версиях Андроида может называться по другому).
Теперь перейдите в «Настройки переносной точки доступа», а затем в «Настроить переносную точку доступа».

Введите имя вашей точки доступа, и выберите тип шифрования. Если выберете тип «
WPA 2 PSK
»
,
то сможете установить пароль. Чтобы сделать свободную точку доступа, выберите «
Open
».

После ввода всех данных жмите сохранить и активируйте раздачу вайфай
,
нажав на «Переносная точка доступа». Теперь смартфоны находящиеся в зоне действия вайфай
,
могут подключиться к вам, используя установленный ранее пароль.
Для раздачи интернета на устройстве с iOS, перейдите в настройки доступа к сети. Перетащите ползунок возле пункта «Режим модема».
Обратите внимание, что некоторые мобильные операторы обрезают трафик при включении такой раздачи.
Операторы МТС и Билайн не ставит никаких ограничений на раздаваемый трафик. Оператор Мегафон позволяет раздавать безлимитный интернет в тарифной линейке «Включайся».
Оператор Теле2 не разрешает использование смартфона как точки доступа WiFi. Также стоит ограничение на загрузку файлов из некоторых сетей. Обойти эти ограничения можно двумя легальными способами:
- Изменить TTL. Загрузите приложения TTL Master. В нем выберите необходимый TLL. Теперь вы можете раздавать WiFi, но эта функция не бесплатна. Оператор Теле2 снимает дополнительную плату за раздачу.
- Смена идентификационного номера устройства. Способ подходит только для смартфонов на операционной системе Windows. Скачайте любой бесплатный генератор IMEI. Сгенерированный код введите в приложении Terminal Emulator и следуйте дальнейшим инструкциям на экране.
Другие способы раздачи интернета
Интернет можно раздавать посредством USB. Для соединения двух смартфонов понадобиться двойной microUSB -шнур. Подключите к нему оба смартфона.

Некоторые смартфоны могут раздавать трафик через Bluetooth. Делается это аналогично раздаче WiFi в разделе настроек «Беспроводные сети». Раздача по Bluetooth сильно уступает WiFi по радиусу действия, но в некоторых случаях может быть полезной.
Услуги операторов
- С помощью комбинации * 434*1*7 ХХХХХХХХХХ # и нажать вызов. Где Х - номер приглашаемого абонента.
- Установить официальное приложения «Мой МТС» и выполнить это там.
Приглашенный абонент должен дать согласие на участие в группе. Для этого нужно отправить сообщение «да», в ответ на полученную SMS от оператора. В некоторых тарифах подключение происходит автоматически. После вступления в группу, каждый ее участник может использовать все возможности раздающего абонента. Помимо трафика интернета, инициатор раздачи делится своими минутами и SMS. По умолчанию нет никаких ограничений на используемый трафик. Однако, раздающий абонент может вручную задать лимит для любого из участников. Количество приглашенных абонентов ограничено пятью участниками.
Удалить участника из группы можно двумя способами:
- Через Личный кабинет на официальном сайте.
- Набрать комбинацию *434*3*7ХХХХХХХХХХ # и нажать вызов. Где Х - номер исключаемого абонента.
Единственный способ обеспечить другого абонента Теле2 интернетом - перевести нужную суму на его счет, чтобы он подключил интернет-пакет. Есть 4 типа пакетов, различающихся объемом трафика - 7 ГБ, 20 ГБ и 50 ГБ.
Другие способы раздачи на большое расстояние
Делиться интернетом со смартфона можно на небольшое расстояние, максимум - в пределах двух комнат. Раздать интернет на большое расстояние, вплоть до нескольких километров, можно при помощи WiFi USB- антенны или роутера. Подсоедините устройство к смартфону и включите обычную раздачу трафика по WiFi, как описано выше.
В жизни могут возникнуть ситуации, когда необходимо быстро подключить смартфон к интернету, а вблизи нет ни одной доступной точки Wi-Fi. Но если рядом с вами расположен подключенный к интернету компьютер (например, через витую пару или USB-модем), тогда можно сделать данный ПК отличным ретранслятором интернета для вашего смартфона. В этом материале я расскажу, как раздать интернет с компьютера на телефон, какие средства для этого существуют, и как ими воспользоваться.
Как расшарить Интернет с компьютера на телефон через Wi-Fi
Если вас интересует, как раздать интернет с PC на мобильные устройства, то первым (и наиболее простым) вариантом является организация на ПК точки доступа вай-фай, к которой мог бы подключаться ваш смартфон. Для этого нам понадобятся компьютер или ноутбук с модулем вай-фай, а также специально предназначенные для этого программы (например, MyPublicWiFi , Hotspot Connectify или др.). К примеру, чтобы превратить ваш компьютер в виртуальный роутер для раздачи интернета с помощью первой из данных программ, выполните следующее:

Как подключить Internet с компьютера на смартфон используя USB подключение
В вопросе раздачи интернет можно также воспользоваться подключением вашего смартфона через кабель ЮСБ к ПК. При этом в абсолютном большинстве случаев необходимо иметь рут-права к вашему аппарату, что несколько снижает популярность подобного метода по сравнению с приведённым чуть выше.
Тем не менее, если вы решили передать интернет с PC, тогда вам понадобятся драйвера к вашему Андроид-телефону, а также специальная программа Android Reverse Tethering (скачать её можно, к примеру, вот отсюда). Последняя являет собой утилиту для ОС Виндовс, позволяющую использовать ADB (Android debug bridge - отладочный мост Андроид) для раздачи интернета с вашего компьютера с помощью кабеля ЮСБ.

Итак, выполните следующую последовательность действий:

Больше о программе Android Reverse Tethering вы сможете прочитать на форуме 4pda.
Раздаём Интернет с ПК на мобильный телефон задействуя Bluetooth
Для расшаривания интернета с ПК на смартфон, мы можем также использовать подключение через Bluetooth. При этом к блютуз должны быть установлены драйвера, а он сам активирован на ПК (с соответствующим значком в системном трее).
Итак, чтобы подключить ваш смартфон к интернету через блютуз с помощью компьютера выполните следующее:

Видео-инструкция
Выше мной было рассмотрено несколько вариантов того, как раздать интернет с компьютера на телефон. Наиболее удобнее всего использовать первый из перечисленных вариантов, использовав специальную программу для организации виртуальной вай-фай точки доступа на ПК. Если же по каким-либо причинам вас не устраивает первый вариант, можете попробовать организовать подключение к интернету через ЮСБ или Блютуз, при этом учтите, что во втором случае нужно иметь рут-права на вашем мобильном устройстве, а в третьем – корректно настроить Bluetooth-подключение на вашем ПК.
У многих из нас есть доступ к интернету, и у большинства в доме имеется не одно устройство, которое потенциально может подключаться к интернет-ресурсам. Компьютер, телефон, планшет, ноутбук, органайзер - всем этим можно пользоваться для сёрфинга в глобальной сети. Но на том же телефоне несколько затруднительно и накладно использовать трафик, который предлагает мобильный оператор. А покупать роутер ради одного устройства, согласитесь, нерентабельно. Однако имеются довольно простые и удобные альтернативные варианты подключения, которые рассматриваются ниже.
Раздача интернета через Wi-Fi без роутера
Представьте себе, что у вас есть ноутбук или компьютер с Wi-Fi-адаптером, который подключён к интернету. И вы хотите сделать на нём точку доступа к глобальной сети для других устройств. Прежде всего, необходимо отключить файервол антивируса или брандмауэр Windows. Если этого не сделать, то раздача интернета с вашего компьютера не получится, сколько ни манипулируй настройками подключений. А также стоит помнить, что для раздачи интернет-трафика компьютер или ноутбук обязательно должен быть включён.
Для отключения брандмауэра Windows делаем следующее:
- Открываем панель управления. В поиске Windows (значок лупы рядом с «Пуском») прописываем control и в результатах поиска выбираем элемент «Панель управления».
Через поиск Windows находим и открываем «Панель управления»
- Щёлкаем по элементу «Брандмауэр Windows» или «Брандмауэр Защитника Windows» в зависимости от установленной у вас версии системы.
Открываем панель «Брандмауэр Защитника Windows»
- Нажимаем ссылку «Включение и отключение брандмауэра защитника Windows».
- Ставим галочки на пункты «Отключить…» и подтверждаем изменения, нажав кнопку OK.
Отключаем брандмауэр и сохраняем изменения
Переключаем вид на мелкие или крупные значки.
«Панель управления» содержит в себе управляющие элементы ОС
После этого можно смело приступать к созданию беспроводного соединения.
Возможно, на вашем компьютере функцию брандмауэра взял на себя файервол антивирусной программы. В этом случае придётся отключить и его. Причём именно файервол, а не защиту от вирусов и вредоносных программ. Не ослабляйте защиту компьютера ни при каких условиях.
Через командную строку
Один из самых простых способов создать виртуальное подключение - воспользоваться командной строкой (КС). Он очень удобен, поскольку вы сами задаёте параметры подключения и можете в любой момент включить или выключить сеть.

Эти манипуляции завершают создание и включение виртуальной сети Wi-Fi. Теперь у нас есть рабочая виртуальная сеть, к которой уже можно подключиться, а также имеется разрешение на передачу по ней данных. Однако доступ к интернету пока недоступен, его требуется открыть. Для этого:
- Открываем «Панель управления» и выбираем пункт «Центр управления сетями и общим доступом» (ЦУСиОД).
«Центр управления сетями и общим доступом» - одно из основных средств управления компьютером
- Вам откроется список сетей, к которым вы подключены. Выберите ту, которая предоставляет вашему компьютеру доступ к интернету, и нажмите кнопку напротив слова «Подключения:».
Центр управления сетями и общим доступом показывает перечень сетевых соединений компьютера и информацию о каждом из них
- В открывшемся окошке щёлкаем по кнопке «Свойства».
Выбираем «Свойства» для настройки сетевого соединения
- Переходим во вкладку «Доступ» или Sharing. Выбираем созданную вами сеть, скорее всего она будет называться «Беспроводное подключение» (Local Area Connection) с цифрой в конце. Ставим галочки, разрешая пользователям этой сети выходить в интернет. Подтверждаем изменения кнопкой OK.
Открываем доступ к интернету из выбранной сети
- После этого ваша Wi-Fi сеть может быть обнаружена любым устройством в радиусе 10 метров, и в неё можно войти, зная пароль.
В использовании этого способа есть небольшой минус: после каждой перезагрузки компьютера виртуальную сеть нужно включать снова, что не очень удобно. Но можно создать элементарный вспомогательный интерфейс.

В итоге мы имеем файлы-команды для запуска и остановки виртуальной сети, что сильно упрощает работу с ней.
Видео: как настроить раздачу интернета через Wi-Fi с ноутбука при помощи командной строки
С помощью сторонних программ
Народные умельцы давно славятся способностью создавать продукты, значительно более удобные, чем стандартные процессы Microsoft. Раздача интернета без роутера - как раз одно из направлений, которые облюбовали программисты-любители. Рассмотрим некоторые из написанных ими популярных утилит.
MyPublicWiFi
Программа MyPublicWiFi является, пожалуй, самой элементарной. Процесс работы с ней очень простой: запускаете, нажимаете кнопку Set up and Start Hotspot, и программа сама создаёт виртуальную сеть. Можно поменять некоторые данные, например, название сети или пароль (выбрать отличные от стандартных).
Программа MyPublicWiFi автоматически создаёт виртуальную сеть
WIFI Hotspot Creator
Другим представителем класса программ для раздачи интернета через создание виртуальной сети является WIFI Hotspot Creator.
Программа WIFI Hotspot Creator тоже создаёт виртуальную сеть одним нажатием кнопки
Эта утилита действует аналогичным образом: одним кликом создаёт виртуальную сеть. Единственное отличие от предыдущей программы состоит в том, что нужно вручную выбрать подключение, которое будет поставлять интернет-трафик. Затем нажимаем кнопку Start, и появится Wi-Fi соединение, которое готово к использованию.
Программы, которые работают по принципу MyPublicWiFi и WIFI Hotspot Creator, только создают виртуальную сеть. Отключать брандмауэр и разрешать раздачу интернета, как описано в инструкциях выше, нужно самостоятельно.
Раздача интернета через USB на смартфон с ОС Android
Благодаря возможностям Android на смартфон можно очень быстро раздать интернет через USB-кабель. Вам для этого не понадобятся ни дополнительное программное обеспечение, ни какие-либо драйверы. Хотя небольшие подготовительные работы, конечно, необходимы.
- Для начала подключаем смартфон USB-кабелем к компьютеру, затем открываем в нём настройки, пролистываем их вниз и выбираем пункт «Для разработчиков».
В настройках выбираем пункт «Для разработчиков»
- В открывшемся меню ставим галочку у пункта «Отладка по USB». Теперь можно подключать телефон к компьютеру.
Включаем «Отладку по USB»
- Затем возвращаемся в настройки и щёлкаем по пункту «Дополнительно». В зависимости от версии ОС пункт также может иметь название «Ещё…». Главное, что он находится следующим в списке после «Передачи данных».
Выбираем пункт «Дополнительно» или «Еще…»
- Ставим галочку у пункта «USB интернет». На этом подготовительные работы со смартфоном закончены, и можно переходить к настройкам ПК.
Создаём локальную сеть с компьютером, включив функцию «USB интернет»
- Открываем ЦУСиОД. Скорее всего, у вас уже появилась дополнительная локальная сеть помимо той, что была до этого. Щёлкаем на «Изменение параметров адаптера» (кнопка в колонке слева).
Щелкаем по пункту «Изменение параметров адаптера»
- Кликаем правой кнопкой по соединению, которое имеет доступ к интернету, и выбираем пункт «Свойства».
Открываем свойства соединения с интернетом
- Переходим во вкладку «Доступ», выбираем «Подключение по локальной сети*11» или аналогичное, что создалось у вас, и ставим галочки у пунктов «Разрешить…». Сохраняем изменения кнопкой OK.
В настройках доступа разрешаем локальной сети доступ к интернету
- Далее открываем свойства сети, которая связывает компьютер и телефон.
Открываем свойства локального соединения
- Открываем тот же четвёртый протокол интернета и переставляем галочки на ручные настройки адресов.
- Прописываем следующие данные:
- IP-адрес: 192.168.137.5 (последнюю ячейку можно заполнить любым числом, отличным от 1);
- маска подсети: 255.255.255.0;
- основной шлюз: 192.168.137.1;
- предпочитаемый DNS-сервер: 8.8.8.8;
- альтернативный DNS-сервер: 8.8.4.4.
- Проверяем правильность введённых данных и сохраняем изменения кнопкой OK.
В открывшемся окошке выбираем «IP версии 4 (TCP/IPv4)» и нажимаем «Свойства».
Открываем настройки протокола «IP версии 4 (TCP/IPv4)»
Меняем IP-адрес с 192.168.137.1 на 192.168.0.1 и сохраняем изменения. Интернет на телефоне после этого будет работать.
Раздача интернета на другой компьютер по локальной сети
Существует возможность создать между компьютерами локальную сеть и раздавать интернет внутри её, если один из компьютеров подключён к интернету. Недостаток этого способа в том, что если у вас два ПК, то один из них должен иметь две сетевые карты, а это не всегда удобно. Если же у вас кабельный интернет и ноутбук, то по локальной сети раздавать интернет весьма сложно: нужно будет докупить дополнительные переходники или хабы, так как у ноутбука всегда только одна сетевая карта.
Настройка компьютера, раздающего интернет
Когда вы соедините два компьютера сетевым кабелем, между ними автоматически создастся локальная сеть. Сразу переходим в «Изменение параметров сетевого адаптера», как в примере выше. Аналогичным образом разрешаем доступ к интернету для вновь созданной локальной сети, не забыв предварительно отключить брандмауэр.

Этими действиями мы задали параметры сети для обеспечения возможности передачи внутри её пакетов интернет-трафика.
Настройка подключения на принимающих компьютерах
Принимающие компьютеры необходимо настроить почти идентичным образом.
Теперь сеть между двумя компьютерами настроена: все адреса соответствуют друг другу, и пакеты интернет-трафика передаются.
Видео: как раздавать интернет по локальной сети
Плюсы и минусы раздачи интернета без роутера
Каждый пользователь без применения дополнительного оборудования может сделать из своего компьютера настоящий хаб и создать сеть из нескольких компьютеров через цепочку локальных соединений. Преимущества такого подхода очевидны: не нужно тратиться на лишние устройства, покупать один или несколько роутеров, а можно просто подключать компьютеры один к другому. Но у него есть и минусы. Раздавать интернет можно только в пределах одной сети, и хорошо, если это Wi-Fi: к нему можно подключить сразу несколько устройств. А если это локальная сеть, то раздать интернет за один раз можно только на один компьютер. Если же раздавать интернет по цепочке, то необходимо, чтобы в каждом компьютере были две сетевые карты. Ради бесперебойного доступа к интернету с последнего в цепочке компьютера вся череда устройств должна работать в постоянном режиме. То есть в ряде случаев безроутерная раздача бывает весьма неудобной в эксплуатации.
В то же время использование Wi-Fi роутера освобождает от таких неудобств. Даже самые слабые маршрутизаторы охватывают гораздо большую территорию раздачи, чем стандартные ноутбуки, а также минимум четыре ячейки для локального соединения.
Что касается сравнения скорости передачи, то самым медленным способом подключения к интернету является точка доступа Wi-Fi ноутбука. В некоторых моделях скорость передачи данных беспроводным адаптером не превышает 5–25 Мбит/с. Если тариф, который предоставляет вам провайдер, предусматривает более высокую скорость, то подключаемые к виртуальной сети устройства будут существенно ограничены в трафике. Кроме того, на Wi-Fi-сеть воздействуют физические препятствия. Так, устройства, находящиеся за стеной на расстоянии 5–6 метров, могут испытывать затруднения со связью: возможны разрывы и «ямы» в передаче пакетов информации. Поэтому этот способ раздачи интернета считается самым дешёвым в плане затрат, но самым ненадёжным и неподходящим для больших домов.
В то же время доступы по локальной сети более надёжные и более скоростные. Их минус заключается в отсутствии мобильности: в случае с телефоном вы ограничены длиной стандартного USB-кабеля (использование удлинителя будет отражаться на скорости), а с сетевым кабелем можно запутаться, и в большинстве случаев он имеет весьма хрупкие штеккеры. Конечно, в случае ПК это не проблема, но если второе устройство - мобильный телефон или путешествующий по всему дому ноутбук, то неудобства будут. Передача интернета по локальной сети практически не ограничена скоростью: средняя скорость Ethernet-кабеля - 100 Мбит/с, USB-кабеля - зависит от производителя, минимальная от 10 Мбит/с.
Раздавать интернет с компьютера на другие устройства довольно просто. Главное - придерживайтесь инструкций, и тогда вы сможете наслаждаться всеми прелестями интернета не на одном компьютере, а сразу на нескольких устройствах одновременно.
Многие из нас не имеют Wi-Fi роутеров, и хочется в полном объёме пользоваться интернетом! Что же делать? А все очень просто! Нужно сделать раздачу по USB!
Наши действия:
3. Подключаем android устройство к USB
4. Включаем отладку USB. Для этого заходим в Настройки -> Приложения -> Дополнительные опции -> Отладка USB . Ставим галочку.
*5. Выключаем режим USB-накопитель
6. Заходим на телефоне в Настройки -> Беспроводная связь -> Мобильные сети . На против Передача данных убираем галочку.
7. Заходим на телефоне в Настройки -> Беспроводная связь -> Общий модем/точка доступа . На против Общий USB-модем ставите галочку*. Если у Вас этот пункт не получается выполнить (не ставиться галочка) - перезапустите устройство.
8. Компьютер должен распознать телефон как сетевой адаптер/модем - будут автоматически устанавливаться драйвера - подождите пока они установятся (если же некоторые драйвера не установились - ничего страшного)
9. В появившемся окне выберите Домашняя сеть, если же ничего в течении 2 минут после установки драйверов не появилось - пропускайте данный шаг.
10. Щелкните по значку статуса интернета правой кнопкой мыши и нажмите Центр управления сетями и общим доступом
11. У вас должно появиться новое соединение.
12. Теперь необходимо раздать интернет на телефон - заходим в Настройки соединения интернета компьютера!
Там нажимаем кнопку Свойства, далее нажимаем на вкладку Доступ, и ставим галочку, чтобы разрешить телефону использовать интернет компьютера - далее выбираем куда будем раздавать интернет, а также нажимаем кнопку Настройка, и выставляем все галочки, в появляющихся окнах нажимаете ОК
*Если таковой включен и вообще имеется на вашем девайсе
13. Запускаем ранее установленное приложение Эмулятор терминала
14. Пишем команды (не забудьте разрешить root-права при запросе):
sunetcfg
15. В строке USB0 появятся адреса. Запишите IP-Адрес и маску под сети.
(Например 192.168.42.129 255.255.255.0)
16. Открываем Настройки соединения интернета, как в пункте №12.
17. В появившемся окне нажимаем кнопку Свойства, далее нажимаем Протокол интернета версии 4 TCP/IP
18. В появившемся окне ставим точку в положение Использовать следующий IP-адрес и вводим тот IP, который выдал вам Эмулятор Терминала, но в конце этого IP пишем не то число, что отображала эта программа, а 1
19. Все сохраняем, применяем и идем к телефону.
20. Открываем программу Эмулятор терминала
21. Прописываем следующие команды (не забудьте разрешить root-права при запросе).
Стоит отметить - что 192.168.42.1 - то, что у нас в окне настроек протокола интернета на компьютере в поле IP-адрес. То есть вводим свой адрес.
suifconfig usb0 up
22. Радуемся безлимитному интернету на телефоне
После всех этих махинаций необходимо перезагрузить аппарат и после включения (и каждый раз, когда хотите зайти в интернет по USB) выполнить только вот эти шаги:
1. Подключить телефон по USB
2. Включить отладку
3. Включить USB-модем
4. В эмуляторе терминала прописать:
suifconfig usb0 up
busybox route add default gw 192.168.42.1
setprop net.dns1 8.8.8.8
ВНИМАНИЕ! - 192.168.42.1 этот IP разный! Тут Вы вводите то, что записывали в окно настроек протокола интернета.
3 пользователям понравился пост



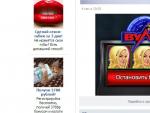
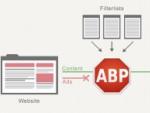
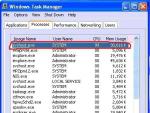

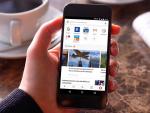
 Project Zomboid приобретает совершенно новый облик!
Project Zomboid приобретает совершенно новый облик!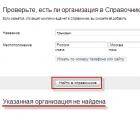 Что такое яндекс мапс. Яндекс.Карты. Чем полезны «Яндекс.Карты» для продвижения
Что такое яндекс мапс. Яндекс.Карты. Чем полезны «Яндекс.Карты» для продвижения Купить или продать аккаунт Mortal Kombat X Mobile с помощью услуг гаранта Мортал комбат 10 мобильная
Купить или продать аккаунт Mortal Kombat X Mobile с помощью услуг гаранта Мортал комбат 10 мобильная Почему не выключается компьютер через пуск
Почему не выключается компьютер через пуск