Что такое ispmanager? Как его использовать в работе. Как зайти в PHPmyAdmin чтобы видеть все базы данных
Запилил видос. Сильно не пинайте, знаю что звук и картинка качества посредственного, просто проба пера. Но постарался максимально подробно рассказать и показать настройку VPS через эту панельку. Считаю её самым лучшим на рынке продуктом для управления своими серверами.
Как попользоваться панелью ISPmanager 5 бесплатно?
Кстати, небольшой лайфхак. Если вы не хотите платить за панель — поюзайте триалку. Она полнофункциональная. Просто ставите ее на любой сервак у любого хостера — и у вас будет 2 недели чтобы настроить сервер и добавить туда сайты. После чего панель отвалится, но сервер и сайты на нем будут работать нормально! Ведь панель управляет всё тем же бесплатным софтом (nginx, apache, mysql, php), и она никак не может его заморозить. Даже при истечении триала сервером можно будет управлять по SSH через консоль. Даже добавлять сайты просто вручную прописывая конфиги по аналогии. Также будет доступен и phpmyadmin, и FTP. Панелька эта делает очень удобные и хорошие конфиги. Которые при необходимости легко править через SSH и даже создавать на их основе собственные вручную.
Ну а если вдруг она потом понадобится можно будет оплатить лицензию в любой момент — и она заработает. Месячная лицензия стоит около 180 руб. у дилеров на момент записи видео.
Видеомануал по настройке сервера через ISPmanager
Итак, сам скринкаст, надеюсь не уснёте. Конструктивная критика только приветствуется. Интересен ли формат видео по администрированию?
Фильм первый из цикла «Жизнь после шареда». Если вам надоели хостеры, которые предъявляют вам что ваш сайт создаёт нагрузку на хостинг, превысил лимиты по ресурсам, создает слишком большую нагрузку по использованию CPU/памяти, не хватает диска, и прочие песни которые можно услышать при использовании виртуального хостинга — то вы попали по адресу.
Многие вебмастера просто боятся перейти на собственный сервер (хоть виртуальный — VPS, хоть физический — неважно). Ведь это же нужно уметь администрировать или обращаться к специалистам. Но на самом деле не так страшен чёрт. как его малюют. В этом видео я показываю всю гибкость и возможности настройки VPS с помощью самой распостраненной и удобной панели управления сервером — ISPmanager Lite 5. Она позволяет очень гибко управлять серверами и сайтами не обращаясь за услугами системных администраторов или службы поддержки хостинга.
Ведь кроме мнимого «геморроя» с администрированием при использовании cобственного вы получаете также всю мощь и гибкость, а также неограниченные объёмы по количеству сайтов, баз данных, пользователей и нет никаких лимитов использованию ресурсов.
В этом видео я показываю:
1.Установку ISPmanager
2. Смену Apache на модификацию Apache-ITK для запуска каждого сайта под отдельным пользователем (в целях безопасности и удобства работы с сайтами)
3. Установку и настройку дополнительных версий PHP — 7.0 в частности (статья в моём блоге об этом https://сайт/php-7-ispmanager-5-kak-ustanovit/)
4. Использование альтернативных версий в различных режимах работы сервера (модуль Apache, PHP CGI, Nginx PHP-FPM) (статья в моём блоге о режимах работы https://сайт/raznitsa-mezhdu-rezhimami-php/)
5. Создание пользователей и сайтов, установка WordPress
7. Изменение и отладка настроек PHP в разных версиях и режимах работы с помощью функции phpinfo()
8. Проверка сайтов на тестовых доменах без прописывания DNS, с помощью файла hosts (инструкция http://skesov.ru/redaktiruem-fayl-hosts-v-windows/)
9. Установку модуля для простой генерации SSL-сертификатов Let’s Encrypt и подключения https в два клика.
10. Включение сжатия и кэширования для Google Pagespeed Insights через ISPmanager 5.
Возможно что-то еще, сумбурно всё, но надеюсь полезно 🙂
В видео используются:
Хороший хостинг с быстрыми VPS на KVM и SSD https://goo.gl/da2kPm
Лицензии на панель управления ISPmanager 5 дешевле всего можно купить тут https://goo.gl/E8t9JS . Это единственные дилеры, которые предлагают панель по такой цене — ~180 руб в мес. против ~240 руб от разработчиков. А вечная лицензия стоит почти на 1к руб дешевле — 2,7к против 3,6к у разрабов.
В чистом виде работать с веб-сервером человеку не искушенному в администрировании серверов достаточно сложно, поэтому для управления хостингом используются так называемые панели управления. Панель управления – это обычная графическая надстройка или точнее программа, которая позволяет работать с веб-сервером в визуальном режиме через Интернет браузер вашего компьютера. По большому счету если сравнивать панель управления хостингом с компьютером, то графическая и визуальная подсистема Windows – это и есть та самая панель управления вашим компьютером. Без такой панели вы бы имели дело с черными окошками и «кучей» команд введенных с клавиатуры.
На рынке хостинг-панелей есть несколько заслуживающих внимания программных решений. Это панели управления ISPmanager, Cpanel, DirectAdmin, Plesk и другие. Все провайдеры услуг, так или иначе, используют одну из вышеперечисленных панелей, либо делают свою собственную разработку, и внедряют ее на хостинг. Удобство работы и функциональность каждой панели естественно разнится, но направленность всех панелей одинакова. Это предоставление пользователю графического и визуального интерфейса для управления работой веб-сервера.
Панели управления представляют пользователю несколько уровней взаимодействия с сервером как администратор, реселлер или пользователь. В каждом конкретном случае, уровень доступа определяет набор элементов управления доступных для работы с сервером. Так администратор сервера будет иметь в своих руках максимальное количество «рычагов» управления сервером. Реселлер будет довольствоваться только теми функциями, которые отвел ему администратор сервера, а простой пользователь сможет осуществлять взаимодействие с сервером на уровне клиента площадки, то есть без доступа к настройкам сервера. Сама панель в зависимости от пользователя системы будет просто переключаться из одного режима в другой, предоставляя каждой группе пользователей свои элементы управления сервером. Такая многоуровневая система прав в панелях управления – это основа всей работы с веб-сервером.
Панель ISPmanager
Это самая популярная в России панель управления, которая разработана компанией ISPsystem. Компания имеет целый комплекс программного обеспечения для работы с веб-сервером: панель управления ISPmanager в трех версиях ISPmanager Lite и ISPmanager Pro, ISPmanager Cluster, панель VDSmanager для управления выделенным сервером или виртуальным выделенным сервером, панели DSmanager, DNSmanager, IPmanager. Полная информация о панелях управления компании ISPsystem, а также форум поддержки вы найдете на сайте компании. На этом сайте также находится масса различной документации и большой набор отличных видеороликов, рассказывающих об основах работы с панелями управления. Далее я предлагаю на конкретном примере, шаг за шагом познакомиться с ISPmanager Pro на базе обычного виртуального выделенного сервера, подробно изучив все аспекты работы с данной панелью.
Администрирование виртуального выделенного сервера
После того как вы приобретете виртуальный выделенный сервер у хостинг-провайдера, вы сможете приступить к работе на площадке. Для доступа к панели управления сервером наберите в адресной строке браузера адрес:
Https://XX.XXX.XX.XX/manager/ispmgr или https://ваш_сайт/manager/ispmgr
Появится форма авторизации, где вам необходимо будет ввести логин и пароль, выбрать тему оформления и язык интерфейса. После ввода всех данных нажмите кнопку ОК и вы попадете в панель управления своей площадкой (рис. 1). В зависимости от того с какими правами доступа вы вошли на площадку (администратор, реселлер или пользователь), количество и подбор категорий будет отличаться.
Рис. 1. Панель ISPmanager
Первичная настройка площадки
Входя первый раз на площадку, система автоматически предложит вам пройти первоначальный процесс настройки некоторых параметров сервера (рис. 1). В первом диалоговом окне Настройки сервера вам предстоит выбрать часовой пояс. Откройте список Часовой пояс и найдите в перечне стран и городов ваше место жительства. Следующее окно Журнал работы с Web-сервером предложит настроить обработку статистических данных площадки и включить ведение журнала ошибок. Выберите значение по умолчанию и нажмите кнопку Далее. В последнем диалоговом окне Пароли доступа к серверу (рис. 2) вам будет предложено изменить пароли к площадке и базе данных. Если вы получили пароль к площадке от провайдера услуг, то обязательно придумайте более надежный пароль. Если вы создавали сами виртуальный выделенный сервер, то оставьте поля для пароля площадки пустыми, а вот пароль для базы данных нужно назначать в любом случае новый.
 Рис. 2. Смена паролей для доступа к площадке и базе данных
Рис. 2. Смена паролей для доступа к площадке и базе данных
Обзор возможностей ISPmanager
После первичных настроек вы попадете на площадку своего виртуального выделенного сервера. Прежде чем переходить к работе с сервером предлагаю познакомиться с основными категориями панели управления, которые сосредоточены с левой стороны окна в меню навигации.
- Учетные записи – категория учетные записи позволяет работать с учетными записями пользователей площадки. В этой категории вы как администратор системы можете создавать новых пользователей площадки и редактировать имеющиеся записи. Каждый новый пользователь системы должен принадлежать к одной из групп (администратор, реселлер или пользователь), что в дальнейшем определит его уровень доступа к настройкам веб-сервера.
- Домены – категория для работы с доменными именами и почтовыми доменами. Именно в этой категории происходит создание на площадке новых доменов и редакция уже имеющихся.
- Инструменты – большая тематическая категория, где сосредоточены основные инструментарии площадки. Такие как файловый менеджер, создание и редактирование баз данных, брандмауэр и планировщик заданий Cron, мониторинг включенных сервисов сервера (ссылка Сервисы), а также механизм перезагрузки сервера.
- Обслуживание – эта категория позволяет настроить создание резервной копии или восстановить площадку из ранее сделанной резервной копии. При создании задания для резервной копии, нужно учитывать ваш уровень доступа к системе. Если создается резервная копия от лица администратора сервера, то будет создана копия всего виртуального выделенного сервера, а если от лица пользователя, то будет сделана резервная копия только принадлежащих пользователю данных (сайты, почтовые ящики, базы данных).
- Защита от спама – черный и белый списки для настройки фильтра нежелательной и желательной почты. В отличие от всевозможных автоматических фильтров, черный список как мне кажется, имеет более гибкое устройство.
- Статистика – большая подборка статистических данных площадки, а именно: статистика использования ресурсов системы, подсчет трафика, текущая активность и журнал событий.
- Настройка сервера – очень важная категория, содержащая основные настройки сервера. В этой категории кроме статической информации о конфигурации сервера, выделенных для вас IP-адресах, настроек баз данных, располагаются ссылки, с помощью которых можно включить или выключить, а также установить расширения PHP и модули PERL. Для некоторых систем управления сайтом необходимы отдельные расширения PHP и вы с помощью раздела Расширения PHP можете включить необходимые расширения. Например, для работы CMS 1С-Битрикс требуются дополнительные расширения posix.co, zlib.co, для UMI.CMS расширения zlib.co, xml.so, для DataLife Engine – zlib.co, xml.so и так далее. В документациях к CMS обычно перечисляются все необходимые расширения PHP. Чтобы включить одно из расширений PHP, необходимо перейти к категории Настройки сервера, выбрать ссылку Расширения PHP и найти в таблице нужное расширение (рис. 3). Возле названия расширения с помощью графической иконки с изображением лампочки будет указан статус данного расширения. Если лампочка желтого цвета, то расширение включено, а если голубая, то отключено. Для включения расширения выделите курсором мыши строку с названием расширения и нажмите в панели инструментов кнопку с изображением желтой лампочки. Сервер включит расширение, и перезагрузится. Таким способом вы можете включать любое из установленных на сервере расширений. В том случае, если расширение не установлено, можно воспользоваться кнопкой панели инструментов Установить с изображением компакт-диска в лотке. По выбору этой кнопки откроется диалоговое окно со списком не установленных, но имеющихся на сервере расширений. Выберите в списке необходимое расширение и нажмите кнопку ОК. Аналогичная схема работы применяется и для модулей PERL.
- Настройки – эта категория содержит перечень ряда общих настроек сервера. Наиболее важный раздел в этой категории это Настройки DNS. Именно здесь можно узнать, какие DNS серверы прописаны для вашей площадки. Выберите ссылку Настройки DNS и вам откроется диалоговое окно Настройки доменов по умолчанию (рис. 4). В этом окне в поле Серверы имен перечислены DNS серверы, которые необходимо использовать у своего регистратора домена. Кроме этого в поле Почтовые серверы прописаны серверы входящей и исходящей почты, которые можно использовать в почтовых клиентах. Записи могут вам показаться несколько необычными, так привычные всем pop.ваш_домен.ru (сервер входящей почты) и smtp. ваш_домен.ru (сервер исходящей почты) имеют запись mail.ваш_домен.ru для обоих серверов.
- Дополнительные приложения – доступ к веб-интерфейсу почтового сервера Web-Mail, а также доступ к phpMyAdmin.
- Справка – большая подборка всевозможной справочной информации по панели, а также online доступ к обучающим видеороликам. К слову, в самой панели в некоторых местах встроены ссылки на видеоролики по теме, так если вы, например, затрудняетесь создать домен в категории Домен, то вам будет предложено просмотреть соответствующее интерактивное руководство с набором исчерпывающей информации.
 Рис. 3. Включаем одно из расширений PHP
Рис. 3. Включаем одно из расширений PHP
 Рис. 4. Настройки DNS сервера домена
Рис. 4. Настройки DNS сервера домена
Создаем нового пользователя
Перед тем как создавать www-домены, нужно обязательно создать хотя бы одного пользователя в системе. Администратор сервера в целях безопасности не должен обращаться к сайтам напрямую. Все действия по управлению сайтами необходимо производить от лица пользователя, собственно благодаря этому правилу администратор также не имеет доступа к площадке по FTP. То есть вы как администратор виртуального выделенного сервера должны вначале создать пользователя площадки и уже от его лица работать с сайтами. При этом самого пользователя можно наделять различными правами, вплоть до разрешения установки дополнительных расширений PHP и модулей PERL и так далее.
 Рис. 5. Первая вкладка Пользователь
Рис. 5. Первая вкладка Пользователь
Чтобы создать нового пользователя, перейдите к категории Учетные записи и выберите ссылку Пользователи. Далее щелкните на панели инструментов кнопку Создать нового пользователя (листок бумаги с зеленым крестиком). На экране монитора появится диалоговое окно Новый пользователь с четырьмя вкладками Пользователь, Права, Ограничения, Ресурсы и Заметки (рис. 5). На первой вкладке Пользователь вам предстоит указать имя и пароль для будущего пользователя системы. Поле Домен сейчас лучше оставить пустым, поскольку вслед за этим разделом мы рассмотрим создание домена более подробно. В списке IP-адрес будет прописан один из ваших адресов площадки, а в поле E-mail впишите адрес электронной почты пользователя.
 Рис. 6. Установка прав для пользователя
Рис. 6. Установка прав для пользователя
Переходим ко второй вкладке Права (рис. 6). Эта вкладка имеет набор судьбоносных для пользователя флажков, с помощью которых вы определите, какие функции сервера будут доступны данному пользователю. Следующая вкладка Ограничения призвана помочь вам ограничить некоторые технические характеристики площадки для конкретно взятого пользователя (рис. 7). Последняя вкладка Ресурсы, позволит указать ограничения на ресурсы площадки для будущего пользователя веб-сервера (рис. 8).
 Рис. 7. Задаем ограничение площадки
Рис. 7. Задаем ограничение площадки
 Рис. 8. Задаем ограничение ресурсов веб-сервера
Рис. 8. Задаем ограничение ресурсов веб-сервера
Создаем на площадке WWW домен
После создания нового пользователя можно переходить к созданию доменов и почтовых доменов. Сам пользователь тоже может создавать домены, если при создании нового пользователя вы на вкладке Ограничения в поле WWW домены указали больше чем один домен. То есть и вы и пользователь имеете возможность самостоятельно создавать новые домены на своей территории или на своем тарифном плане. Процесс создания домена и для пользователя и для администратора одинаков.
Чтобы создать новый WWW домен, перейдите к категории Домены и выберите ссылку WWW домены. Затем нажмите на панели инструментов кнопку Создать новый домен. Откроется диалоговое окно Новый WWW домен (рис. 9). В поле окна Доменное имя необходимо прописать доменное имя без префиксов http:// и www, но с доменной зоной. В этом поле можно указать только одно доменное имя, а вот в следующем поле Псевдонимы, вы может указать любое количество дополнительных доменов, которые впоследствии будут ссылаться на основной домен указанный в поле Доменное имя. В этом поле можно уже прописать адресацию к домену через буквы www. Ниже в списке представлен пример того как могут выглядеть оба поля этого окна.
Доменное имя: gornakov.ru
Псевдонимы: www.gornakov..сайт
Поле Корневая папка оставляем со значением по умолчанию auto. Далее в списке Владелец выбираем из списка пользователя, которому будет принадлежать создаваемый домен. Список IP-адрес и поля Кодировка, Индексная страница оставляем в значениях по умолчанию. В поле Администратор нужно прописать адрес электронной почты пользователя. Список Авто поддомены позволяет либо включить либо выключить автоматическое создание поддомена на площадке. Последний список PHP позволяет определить есть ли у пользователя возможность использовать PHP скрипты. Очевидно, что такая возможность у него должна быть, поэтому включаем пользователю возможность работы с PHP. И в конце вы можете включить возможность работы с Cgi-bin, а также открыть доступ по SSI и SSL, но это возможно только в том случае если на этапе создании нового пользователя вы избрали эти опции на вкладке Права. После заполнения всех полей нажмите кнопку ОК. Через некоторое время сервер создаст домены.
 Рис. 9. Окно создание нового WWW домена
Рис. 9. Окно создание нового WWW домена
Создаем почтовый домен
Почтовый домен создается в категории Домены в разделе Почтовые домены. Открыв этот раздел, нажмите кнопку с графическим изображением листка бумаги и зеленого крестика. На экране появится диалоговое окно Новый почтовый домен (рис. 10). Все что вам нужно – это указать доменное имя и пользователя, которому будет принадлежать новый почтовый домен. Так в поле Доменное имя пропишите будущий домен и далее выберите пользователя в поле Владелец, а затем нажмите кнопку ОК. Через считанные мгновения почтовый домен будет создан. На этом вы, как администратор, завершили все необходимые действия по организации минимальных сервисов для площадки и можно переходить на уровень пользователя.
 Рис. 10. Окно создания почтового домена
Рис. 10. Окно создания почтового домена
Уровень пользователя
Панель управления ISPmanager для простого пользователя будет выглядеть несколько иначе, чем для администратора сервера, а точнее ряд управляющих функций будет недоступен. Если вы администратор сервера, то перейти на уровень пользователя можно прямо из панели ISPmanager. Чтобы это сделать проследуйте к категории Учетные записи и к разделу Пользователи. Затем выделите курсором мыши пользователя системы и нажмите на панели инструментов кнопку Вход в систему на уровне пользователя. Возвратиться на уровень администратора можно по выбору ссылки root в строке приветствия. Простой пользователь системы может заходить в панель управления площадкой, набрав в строке браузера адрес:
Https://адрес_сайта/manager/ispmgr
После входа в систему вы откроете панель управления ISPmanager в том виде, в котором она будет доступна пользователю сервера. Заметьте, что в навигационном меню некоторые команды (в отличие от администратора) исчезли, но и появилось несколько новых записей. В целом все записи интуитивно понятны, и проблем в работе с панелью обычно не возникает ни у одного из пользователей. Чтобы установить на сайт, например одну из CMS, необходимо выполнить несколько важных действий на площадке, а именно создать базу данных, разобраться с файловым менеджером и FTP аккаунтом. Кроме этого не помешает создать несколько почтовых ящиков, поэтому предлагаю в следующих подразделах изучить поочередно ряд выше озвученных действий.
Создаем базу данных
Для того чтобы работать с одной из CMS вам потребуется создать на площадке базу данных. Некоторые хостинг- провайдеры делают это за вас, а некоторые предоставляют такую возможность пользователю. Здесь все зависит от тарифного плана и схемы работы самого провайдера услуг. Мы изучаем ISPmanager на базе владельца виртуального выделенного сервера, поэтому создание баз данных целиком и полностью лежит на плечах администратора. Чтобы создать базу данных, перейдите к категории Инструменты и далее откройте раздел Базы данных. Нажмите на панели инструментов кнопку Создание базы данных. Откроется диалоговое окно Новая база данных (рис. 11).
 Рис. 11. Создаем базу данных
Рис. 11. Создаем базу данных
В поле Имя базы данных необходимо указать имя будущей базы. Тип и кодировку базы данных нужно указать исходя из ваших потребностей. В списке Пользователь, если вы создаете свою первую базу данных, необходимо выбрать пункт Создать нового пользователя и далее в поле Новый пользователь указать имя пользователя базы данных отличное от имени пользователя площадки. То есть сейчас на площадке создается и база данных и пользователь этой базы данных. Впоследствии при создании новой базы данных вы можете использовать уже созданного пользователя базы данных либо создать нового. В оставшихся двух полях придумайте сложный пароль и нажмите кнопку ОК. На основе введенных данных, на площадке будет создана новая база данных. Сами данные базы (имя пользователя, название базы данных и пароль) вы будете использовать при установке на хостинг системы управления сайтом или других необходимых вам целей.
Файловый менеджер и атрибуты файлов
В панель управления ISPmanager встроен неплохой файловый менеджер со всеми атрибутами присущему этому виду программ (рис. 12). С помощью встроенного менеджера вы можете удалять, копировать, вставлять, вырезать любые файлы и папки. Закачивать на площадку и разархивировать архивы, создавать новые файлы или папки, редактировать содержимое любых файлов и, что самое главное изменять атрибуты файлов (права на запись и чтение).
 Рис. 12. Файловый менеджер
Рис. 12. Файловый менеджер
Изменение атрибутов файлов или папок иногда требуется для корректной установки и работы с CMS. Если одна из CMS требует выставления прав на запись или чтение для некоторых папок или файлов, то можно воспользоваться для этих целей файловым менеджером. Для этого выделите один из файлов или папку и выберите на панели инструментов кнопку Просмотреть свойства выделенного элемента. Откроется диалоговое окно Атрибуты файла (рис. 13). Чтобы установить необходимый атрибут файлу или папке просто укажите цифровое значение в поле Права доступа. Необходимые значения атрибутов для папок или файлов обычно указываются в документации по CMS. Выше перечисленные действия по изменению атрибутов файла вы также можете сделать из своего FTP клиента или по SSH.
 Рис. 13. Меняем атрибуты файлов
Рис. 13. Меняем атрибуты файлов
Доступ по FTP
По умолчанию в ISPmanager созданный пользователь площадки получает сразу один FTP аккаунт. Доступ по FTP осуществляется по IP-адресу, имени и паролю пользователя площадки. Если вам необходимо создать еще один FTP аккаунт на определенную директорию, то перейдите к категории Главное и разделу FTP аккаунт. Нажмите на панели инструментов кнопку Создать новый FTP аккаунт? и в появившемся диалоговом окне Новый FTP аккаунт укажите имя и пароль, а также раздел сайта (список Домашняя директория) к которому новый пользователь будет иметь доступ (рис. 14).
 Рис. 14. Создание дополнительного FTP аккаунта
Рис. 14. Создание дополнительного FTP аккаунта
Создаем почтовый ящик
Для создания нового почтового ящика перейдите к категории E-mail и к разделу Почтовые ящики. Нажмите в этом разделе на панели инструментов кнопку Создать новый почтовый ящик. Откроется диалоговое окно Новый почтовый ящик (рис. 15). В этом окне вам предстоит в поле Имя указать имя будущего почтового ящика без указания домена, то есть слово до «собачки» (@). Затем в списке Домен избрать домен, для которого создается ящик и далее ввести пароль, и указать максимально возможный объем ящика в мегабайтах. Дополнительно можно указать e-mail на который будут пересылаться копии писем. По окончанию всех настроек нажмите кнопку ОК и ящик с указанными настройками будет создан.
 Рис. 15. Новый почтовый ящик
Рис. 15. Новый почтовый ящик
На заметку
Присматриваетесь к приобретению офшорной компании? Быстрый способ приобрести офшор — это купить готовый оффшор , который всегда есть в наличии у регистратора, а передача офшорной компании займет минимальное количество вашего времени.
Под понятием ispmanager иностранного происхождения скрывается отечественная многофункциональная панель управления интернет-сервером через понятный веб-интерфейс. Все настолько доступно, что доминирующие операции его управления происходит при простом клике мышкой. С ее помощью происходит создание сайтов и доменов, а также почтовых ящиков.
Она создана таким образом, что происходит учет администрирования всех пользователей сервера. Она может использоваться как на частном уровне, так и для предоставления профессионального хостинга. У ispmanager есть три версии: Lite, Pro и Cluster. Они позволяют решать различные задачи.
Пользователь может работать с панелью как администратор, как реселлер (для версий Pro и Cluster), а так же как пользователь, а также может создавать FTP и почтовый аккаунт. Поскольку версий несколько, то вполне возможно выбрать нужный вариант, как с точки зрения функционала, так и с точки зрения стоимости.
Администратор, реселлер и пользователь ISPmanager
Работать ispmanager способна на различных операционных системах, поддерживает достаточно широкий список ПО и не имеет привязки к их определенному набору. Она гибка в управлении и не требует большого количества системных ресурсов. Для работы с ней необходимо приобрести лицензию. Данная панель очень популярна на виртуальной территории России, особенно у только начинающих свою работу веб мастеров. Панель ispmanager постоянно обновляется для еще более качественного ее использования.
После того, как лицензия на использование приобретена, можно приступить к ее установке. Дальнейшее использование будет зависеть от того, на каком уровне выбрано управление панелью. Если в качестве администратора, то в его руках будет находиться наибольшее количество рычагов его управления.
Реселлер будет довольствоваться функциями, которые ООН получил от администратора сервера, ну а пользователь может получать взаимодействие с сервером на уровне клиента, то есть без возможности доступа к его настройкам. Каждый новый работающий должен автоматически быть отнесен к какой-либо из категорий, и именно этот фактор станет главенствующим при определении доступа к настройкам.
Категории панели ISPmanager
Панель, в зависимости от уровня пользователя, быстро переходит из одного режима в другой, предоставляя тем самым определенной группе свои элементы управления. Такая система панели управления является основой работы с веб-сервером. В зависимости от того на каких правах работающий зашел на площадку в его арсенале будет доступен подбор определенных категорий управления, который будет отличен. Перечислим лишь некоторые категории.
Так называемая категория учетные записи позволит работать с записями пользователей. В ней администратор системы может создавать новых пользователей и редактировать записи, которые уже имеются. Не менее интересна и полезна такая категория как домены. Она позволит работать с доменными именами и почтовыми доменами. Она позволит создавать на площадке новые домены и редактировать те, которые уже имеются.
Есть своя роль и у категории инструменты. В ней сосредоточен основной инструментарий площадки. Это файловый менеджер, создание баз данных и их редактура, брандмауэр, мониторинг включенных сервисов сервера, а также механизм его перезагрузки.
Категория обслуживание позволит заниматься настройкой создания резервной копии и восстановлением площадки из копии при необходимости. В этой категории важен уровень доступа. Так администратор сможет сделать копию всего сервера, пользователю будет доступна возможность копирования только своей учетной записи. Имеются в панели и другие категории, которые не менее необходимы.
Перед тем как залить сайт на хостинг убедитесь, что сам .
Чаще всего сайт состоит из одной или двух составляющих:
- файлы сайта в формате HTML или PHP и файлы контента (картинки и другая информация);
- база данных в формате SQL (необязательно).
Соответственно, чтобы разместить сайт на хостинг ISPmanager, нужно , загрузить архив с файлами сайта в корневой каталог и импортировать базу данных (при наличии).
Если вы хотите узнать, как выложить сайт на бесплатный хостинг, познакомьтесь со статьей .
Как разместить файлы сайта в ISPmanager?
Как импортировать базу данных в ISPmanager?
Если ваш сайт хранит данные в базе данных (например, данные для авторизации пользователей), то для него необходимо создать базу данных и импортировать содержимое при наличии дампа. Если у вас сайт-визитка или посадочная страница, база данных не требуется.
- 1.
Cоздайте базу данных по инструкции: Укажите данные для подключения к ней в конфигурационном файле вашего сайта: .
Если вы только что заказали услугу хостинга, вы можете использовать уже созданную базу данных u1234567_default. Реквизиты доступа к этой БД приведены в информационном письме, которое было отправлено на контактный e-mail владельца услуги.
Мы рассмотрели, как выложить сайт на хостинг.
Готово! Вы загрузили ваш сайт в ISPmanager. Если ваш домен был уже привязан к услуге хостинга, то сайт будет доступен в сети Интернет.
Если вы только зарегистрировали домен или ранее изменяли DNS-серверы, ваш сайт будет доступен через 24 часа. В этом случае можно .
Если после проделанных шагов ваш сайт недоступен, оставьте или воспользуйтесь справкой: .
Инструкция-шпаргалка по работе с панелью ISP Manager для VDS/VPS серверов и хостингов.
Решил сделать небольшую шпаргалку по ISP Manager, т.к. новички часто сталкиваются с техническими вопросами при покупке VDS серверов, да и самому иногда полезно "подсмотреть".
Создание нового пользователя в ISP Manager
Сразу после создания вашего аккаунта в ISP Manager на VDS сервере, или после её установки на VDS вы имеете статус и права root.
Это самый главный администратор сервера. Работать под главным админом небезопасно.
Поэтому вы должны создать нового пользователя и работать под ним (не относиться к тем, у кого простой виртуальный хостинг).
Для этого идём в Учётные записи – Пользователи
.
Создать
(в правой верхней части панели).
Откроется такое окно,

в нём вводим следующие данные:
Имя пользователя, его пароль
- IP адрес для пользователя. Т.к. при создании VDS сервера вам даётся 1 отдельный IP.
При необходимости IP адреса можно покупать дополнительно и назначать для разных проектов или пользователей.
- IPv6-адрес – на ваше усмотрение, в моём примере не было таких адресов.
- Домен. Здесь можно сразу создать домен для пользователя, и он будет к нему привязан. Это поле не обязательное.
- Шаблон – на ваш вкус и цвет. Обычно стоит custom.
Вкладка Права.
Здесь задаются права для пользователя.
Это:
- shell (доступ к командной строке, для управления UNIX сервером) – на виртуальных хостингах такого обычно нет;
- SSL (использования защищённого соединения https) – нужны сертификаты безопасности;
- CGI (внешний интерфейс для связи с web-сервером) – для обычных информационных сайтов используется редко, чаще для веб-приложений и веб-сервисов;
- SSI – включения на стороне сервера (подробнее смотрите в Wikipedia);
- PHP как модуль Apache. Эта функция включает поддержку PHP. Если вы работаете с CMS, то обязательно включайте.
Вкладка ограничения.
Здесь можно ограничить ресурсы вашего сервера для пользователя. Имеет смысл, если вы кому-то, сдаёте в аренду место на своём сервере.
Можно ограничить место на диске, кол-во баз данных, трафик, FTP аккаунты и т.д.
Всё вписали?
Нажимаем ок.
Новый пользователь создан.
Теперь можно кликнуть по нему, т.е. выделить его и нажать в правом верхнем углу кнопку Войти. Таким образом вы войдёте под этим пользователем.
Но всё же лучше нажать на "Выход" и войти заново, как положено, с указанием данных нового пользователя.
Создание домена и перенос сайта.
Для создания нового домена переходим в Главное – Доменные имена
.
Создать.

Указываем доменное имя (без http и www).
Если нужно вписываем другой IP (если у вас есть несколько IP адресов).
Cерверы имён (NS серверы) оставляем по умолчанию, так как они почти всегда одни и те же.
Если вы не знаете что это, то тем более не трогайте.
Внизу ставим галочку создать www-домен. При необходимости можете создать и почтовый домен.
Нажимаем Ок.

Сервер должен перезагрузиться, и после этого будет создана папка для нового домена.
Чтобы залить на сервер свой сайт или его резервную копию, пробуем подключиться по FTP, если это будет возможным.
Невозможно это в двух случаях:
1. Если у вас не создано ни одного домена.
2. Новые серверы имён (NS-серверы) ещё не указаны для домена или ещё не обновились.
Если NS серверы (серверы имён) не указаны, то идём к регистратору домена и меняем NS сервера на те, с которыми работает ваш новый хостинг-провайдер. У регистратора это обычно находиться в разделе "Управление зоной DNS"
Если вы не знаете какие NS сервера у вашего хостинга, и при создании домена это поле было пустым, то спросите у техподдержки хостинга или посмотрите в разделе FAQ.
Создание FTP аккаунта.
При создании нового пользователя, одновременно создаётся и FTP аккаунт.
Если домен для пользователя ещё не создан, то создайте его и измените для него NS сервера у регистратора домена.
В некоторых случаях для подключения по FTP, без домена, можно использовать свой IP адрес, который был назначен при создании пользователя.
Хотя без созданного домена, там всё равно делать нечего:)
Создание нового FTP аккаунта.
Используя данные нового пользователя нужно войти в панель ISP Manager.
В ней переходим в Главная – FTP аккаунты.
Создать.

Указываем имя, пароль и домашнюю директорию.
Эквивалент администратора означает, что при работе по FTP будут доступны все каталоги и папки, которые есть в аккаунте этого пользователя.
Не путайте с главным админом (root), здесь мы делаем доступ для пользователей.
Если выбрать другая директория (или директория www домена, если домен создан), то доступ будет не ко всем папкам, а только к определённой подпапке.
Это полезно, если вы будете пользоваться услугами фрилансера.
Тогда фрилансер будет иметь доступ только к определённой папке или сайту, а не ко всем сайтам в вашем аккаунте.
Для подключения по FTP я пользуюсь FTP клиентом FileZilla , очень удобный.
В FileZilla нужно ввести хост (домен или IP адрес), имя пользователя, пароль и порт (по умолчанию 21), далее нажать Быстрое подключение.

Через пару секунд FTP-клиент подключиться к вашему серверу и тогда можно начинать загрузку файлов.
На этом пока всё.
Если есть вопросы - задавайте, постараюсь помочь, и заодно дополню инструкцию.








 Как создать свой клан в танках
Как создать свой клан в танках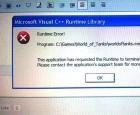 Почему не запускаются "Танки"?
Почему не запускаются "Танки"? Подробный гайд по воину Оружие и броня Варвара
Подробный гайд по воину Оружие и броня Варвара Игры похожие на PUBG (Playerunknown’s Battlegrounds) Скачать игры на подобии бой
Игры похожие на PUBG (Playerunknown’s Battlegrounds) Скачать игры на подобии бой