Крутая обработка фотографий. Как обработать фотографию в фотошопе — первые шаги и простые советы
Узнаем их преимущества и недостатки, обсудим возможности работы этих программ в связке, а так же поговорим о самых мощных плагинах для данных графических «монстров».
В наших следующих статьях мы будем неоднократно ссылаться на данный пост, поэтому рекомендуем вам обязательно ознакомиться с его содержимым, чтобы в последствии у вас не возникало вопросов, типа «Что это такое ?» или «Где скачать ?»:)
Ну что ж, приступим!
- Adobe Photoshop CS5
Наверное, каждый из вас неоднократно слышал про эту программу, т.к. именно из-за названия данного графического «монстра» появились такие фразы, как «фотошопить» и «фотожаба» в нашем великом и могучем русском языке:)
С помощью фотошопа можно сделать всё, ну, или почти всё (c)
Что это за программа и что в ней можно делать? Adobe® Photoshop® — набор инструментов для работы с растровой графикой. С её помощью можно создать потрясный дизайн для веб-сайта, отпадный постер для концерта, или анимированный баннер для своего блога. Но основное направление этой программы, конечно же, работа с цифровыми изображениями. А именно: , , фотомонтаж и многое другое.
Adobe Photoshop — это незаменимый помощник в руках профессионального фотографа. Наверняка вы слышали такое выражение: «Хороший фотограф должен снимать так, что б не приходилось обрабатывать фото в редакторе «. Как вы думаете, кто придумал эту фразу? Верно! Её придумали люди, абсолютно ничего не понимающие в фоторедакторах, которым просто лень освоить азы первоначальной обработки фото, хотя бы такие, как правильное
Фото, которое вы видите выше, является профессиональным «фотоартом». Многие люди заблуждаются, думая, что при освоении фотошопа, им прийдётся выучить все тонкости этого дела. Это в корне неправильно. Чтобы научиться такой обработке, нужно потратить не один год на изучение всех нюансов фотомонтажа.
В действительности, для фотографов нужно освоить элементарные приёмы и , после которых качество их фото возрастёт в несколько раз, а сами они откроют для себя новые возможности для профессионального роста.
чтобы понять, о чём идёт речь, наведите мышкой на фотографию ниже , и вы увидите, как моя фотография, сделанная на фотоаппарат Nikon D3100 с объективом Nikon 18-55mm f/3.5-5.6G AF-S VR DX , преобразилась после несложной обработки в Adobe Photoshop.

Современных пользователей уже не удивишь одинаково «вылизанными» светлыми профилями, но всё равно, для простого пользователя, фотографии на светлом фоне, при ярком свете погожего дня, чашечкой кофе и свеженьким Forbes, кажутся чем-то идеальным недостижимым.
Есть и лагерь ненавистников таких однотипных профилей, которые увеличиваются каждый день с нереальной скоростью. Но сегодня мы видим, что такие профили набирают больше лайков, чем простая фотография без обработки.
Удобный сервис автопостинга, аналитики и работы с личными сообщениями в Инстаграме.
, чтобы получить неделю бесплатного использования!
Я хочу рассказать о нескольких простых приёмах с фотографией, обработка которых не займет много времени и усилий, но поможет сделать ваш профиль живее и интереснее. Из довольно внушительной коллекции фотографий на своём айфоне я нашла несколько фотографий и обработала их с помощью бесплатного приложения PS Express . Никакой внушительной коллекции приложений у меня нет, я так прикипела именно к этому, что никакие другие больше не ищу. Здесь можно обработать фотографию до «вон того блогерского белого идеала», а можно не впадать в эту крайность и просто сделать фото ярче, контрастнее и живее.

Лайфхак : никто не любит желтый искусственный свет – это факт . Фото при таком освещении предательски портятся и создают впечатление, что фотограф далеко от технологий, да и в принципе, только вчера узнал, что такое инстаграм и как туда спамить фоточки. Убрать желтизну на фото при таком освещении реально. Это я поняла лишь методом тыка, и теперь не обхожусь без этого инструмента при обработке любой фотографии. Смотрите пример: фото сложное для обработки – свет не просто желтый, так еще и почти отсутствует.

Шаг первый: увеличиваем Экспозицию , чтобы были видны все детали на фото. (Вытягивайте до такой степени, пока фото не будет казаться вам слишком засвеченным).
Шаг второй: переходим в раздел Температура и сдвигаем ползунок влево до тех пор, пока желтый оттенок не перестанет преследовать ваше фото (У меня получился розоватый оттенок, его можно слегка притушить, повторно загрузив эту фотографию и поиграться с теми же инструментами – Экспозиция , Температура , Подсветка ).
Шаг третий : на свое усмотрение пробуйте регулировать Четкость , Резкость , удаляйте артефакты (только не переборщите, обычно хватает до +20), Экспозиция и Подсветка – ваши лучшие друзья, если вы сторонник светлых фотографий, добавляйте или уменьшайте Контраст, опираясь на свой вкус и взгляд.



В целом, этих 7-8 инструментов вполне хватает для обработки фотографий любой сложности, и заполнять память телефона десятками похожих приложений нет смысла. Попробуйте обработать несколько рандомных фотографий из вашей фотоплёнки, комбинируя инструменты PS Express на свой вкус. После десятка готовых результатов, вы будете чувствовать, что нужно той или иной фотографии. Где-то вам захочется больше света, где-то контраста, где-то глянцевой гладкости. Экспериментировать здесь просто, удобно и увлекательно. Особенно полезно сравнивать оригинал и вашу уникальную обработку. Анализируя, вы очень быстро поймёте, какой стиль вам нравится, а Как его добиться вы уже знаете.

Если у вас остались какие-то вопросы, смело задавайте их в комментариях, постараюсь ответить на всё!
Твитнуть
Фотографии бывают разными
Adobe Photoshop - мощная программа, позволяющая делать фантастические вещи с графикой. Бытует мнение, что справиться с ним можно только после долгого обучения. Я же считаю, что достаточно знать результат действия основных инструментов, остальное придет с опытом. Чтобы получить базовые знания, достаточно прочитать любую из Можете , авось что подскажу или проведу обучающие уроки (естественно, не за «спасибо»).
Обычно в первых двух-трех главах любого учебника по Фотошопу содержатся самые необходимые знания - информация о том, какие есть инструменты в программе. Остальное - наработка опыта. Здесь поджидает засада - для примера авторы книг используют фотографии четкие и яркие, без артефактов сжатия и сделанные на профессиональную камеру. Объекты на них выделяются легко, цвет редактируется тоже.
Учиться по книгам можно и нужно, следует лишь понять: примеры фотографий в книгах - идеализированные. Они лишь показывают то, что можно сделать. Чтобы обрабатывать то, что делается на любительский фотоаппарат в условиях недостатка освещенности, когда фотографа толкают под руку и нет точки опоры, требуется много практики и терпения.
Подготовка
Предположим, что базовые знания у вас есть, желание обрабатывать тоже. Так как моя заметка - о коррекции фотографий, понадобится фильтр-шумодав. Это единственная функция, с которой Фотошоп не способен справиться сам. Я рекомендую Ximagic Denoiser. Это платный фильтр, без покупки запускается с 5-секундной задержкой и имеет ограничение - нельзя использовать в Actions (записи действий для обработки фотографий в автоматическом режиме).
У меня английская версия Photoshop CC, но вы можете использовать старые версии. Если у вас русская, всегда можно перевести надписи из моей статьи онлайн-переводчиком.
Моя классификация качества фотографий
Терминология может отличаться от вашей. Это нормально.
Высокое качество. Фотографии сделаны на зеркальную камеру или хорошую псевдозеркалку. Если сохранены в формате RAW - вообще замечательно, потому что можно легко манипулировать яркостью, детализацией. Советы ниже применимы и к ним, но не увлекайтесь - все нужное в фотографии уже будет, изменения убивают качество.
Среднее. Если фотография сделана камерой дорогого телефона или «мыльницей», нужно усилить малозаметные детали и скрыть шум. Если фотограф неопытный - повернуть, обрезать фотографию.
Низкое. Большинство таких фотографий делаются спонтанно в попытке запечатлеть что-то интересное под вопли «Ты заснял, ты заснял?!». Над ними тоже можно поработать. Сделаны на телефон или дешевый цифровой фотоаппарат. Фотографии размыты, детализация никакая.
Шаг 1. Осветляем/затемняем
Осветление фотографии помогает выявить детали в темных участках. Затемнение поможет, если есть слишком яркие участки (засветы). Для примера я взял фотографию, сделанную не на самый лучший фотоаппарат:
Меню Image - Adjustments - Shadows/Highlights:
Двигая ползунки, можно понять, какой параметр за что отвечает. В данном случае я установил следующее:
- Color в +5 , чтобы цвета не приобрели кислотную яркость.
- В разделе Highlights значение Amount в 4% , чтобы небо стало чуть темнее. Удобно для борьбы с «засветами», затеняет светлый фон.
- В разделе Shadows настройки осветления теней. Radius отвечает за то, сколько пикселей вокруг темных участков будет осветлено и затемнено. Tone - ширина диапазона теней. Грубо говоря, чем больше значение Tone , тем более яркие участки изображения будут приниматься Фотошопом за тень. Amount - сила осветления.
Теперь люди справа внизу фотографии стали видны. Появился и цифровой шум, ранее прячущийся в темных участках изображения, с ним будем бороться позднее.
Шаг 2. Кривые - корректируем цвет
Недостаточно просто осветлить фотографию. Нужно поправить цветовой баланс.
Предлагаю самый быстрый метод. Он не позволит тонко настроить цвета, но безусловно сделать фотографию более естественной.
Открываем Кривые - Image - Adjustments - Curves:
Велик соблазн нажать кнопку «Auto» для быстрой подстройки изображения, но я настоятельно рекомендую забыть про существование этой кнопки. Сделаем все вручную:
Метод 1 - на фото темные участки, окрашенные в оттенки, например, красного (на фото из моего примера такого нет):
- Сначала выбираем пипетку №1 для выбора черной точки и щелкаем по самому темному участку фотографии. Черный цвет на фотографии станет нормальным черным. Если фото стало слишком темным, пощелкайте в темной зоне еще - возможно, вы выбрали слишком яркий пиксель. В любом случае эффект можно будет ослабить.
- Затем пипеткой №3 щелкаем по пикселю, который должен быть белым. Не всегда можно попасть по тому светлому пикселю, благодаря которой цвета фото нормализуются.
- Нажимаем OK в окне Curves . Если цвета стали слишком «кислотными» или фото слишком темное (светлое), нажимаем Edit - Fade Curves… и двигаем значение Opacity влево, чтобы снизить силу примененного эффекта.
Метод 2 - яркость фотографии идеальна, но с цветами проблемы - много красного/синего/другого оттенка.
Чаще всего бывает, когда фотографируют в помещениях с режимом фотоаппарата «Авто» - баланс белого подбирается неправильно.
В окне Curves выбираем только пипетку №2 и щелкаем по участкам фотографии, которые должны быть нейтрального серого цвета. Получается далеко не с первого раза, иногда нужно щелчков 20 по разным участкам фотографии, но итог великолепен - цвета на фотографии будут естественными.
Методы 1 и 2 можно совместить.
Метод 3 - усиливаем цвета и меняем оттенок в режиме Lab Color.
На фотографии выше недостает оттенков. Фото делалось на закате и небо окрасилось в оттенки от голубого до розового, чего на фото не видно. Причина проста: фотокамера не может заснять столько цветов, сколько видит глаз.
Можно воспользоваться трюком, который я подсмотрел в книге Дэна Маргулиса «Photoshop LAB Color. Загадка каньона и другие приключения в самом мощном цветовом пространстве»:
- Image - Mode - Lab Color. Таким образом мы переключимся в цветовой режим Lab - мощнейшее средство Фотошопа для манипуляций с цветом и яркостью по отдельности. Некоторые профессионалы отказываются использовать этот режим, потому что немного (на доли процента) искажаются цвета. В нашем случае это совершенно не имеет значения, пользоваться можно.
- Image - Adjustments - Curves. В окне выбираем по очереди цветовые каналы a и b , ставя вот такие настройки:
Канал a просто стягиваем
Канал b стягиваем и сдвигаем центр влево
Что дает симметричное стягивание каналов a и b ? Если сдвинуть их на одинаковое расстояние, слабые цвета станут более насыщенными, в то время как насыщенные не изменятся. Идеально для усиления цвета моря, неба, всего однообразного. Сдвигать можно сильнее, чем на скриншотах ниже, но не переборщите - кислотные цвета никому не нравятся. Кстати, если вы не видите разницы между стандартными значениями a и b, стянутыми так, как на моих скриншотах - у вас плохой монитор.
Сдвиг центра кривой канала добавляет определенный оттенок. Возможно, в вашем случае нужно сдвигать центр канала a и не влево, а вправо.
Третий метод можно использовать либо вместе , либо вместо первых двух.
В небе стали заметны оттенки, особенно в левой нижней части фотографии.
Шаг 3. Повышаем контраст
Метод 1 - простой.
1. Если работали в режиме Lab, сделайте Image - Mode - RGB Color.
100% View - 100% или Ctrl+1.
3. Делайте копию слоя с фотографией:
4. Назначьте новому слою, который будет над фоновым, режим смешения Overlay:
Фотография станет темнее - ничего страшного.
5. Применяем фильтр к созданному слою: Filter - Other - High Pass:
Малое значение Radius позволяет усилить резкость, большое - контраст. Обычно для усиления контраста нужно значение Radius между 30 и 80 пикселями в зависимости от размера фотографии.
6. Ослабляем действие фильтра с помощью регулировки прозрачности слоя (Opacity ), к которому применен фильтр. На скриншоте выше понятно, что фотография стала слишком контрастной. Сделаем эффект слабее:
Благодаря усилению контраста фотография стала более объемной:
Метод 2 - мудреный, но мне нравится больше.
Возможно, вы заметили, что в принципе контраст на фотографии выше повысился не сильно, зато стала сильнее заметна засветка над крышей дома слева. Неужели повышать контраст без искажения цвета нельзя? Конечно, можно:
1. Если не делали раньше, сделайте Image - Mode - Lab Color.
2. Поставьте масштаб изображения в 100% (один к одному с пикселями монитора): View - 100% или Ctrl+1.
3. В палитре слоев Layers щелкните по слою Lightness. Изображение станет черно-белым, потому что отобразится только яркость изображения. Включите видимость всех каналов:
Выбран только канал яркости, но включена видимость их всех
4. Теперь нужно запустить фильтр повышения резкости: Filter - Sharpen - Unsharp Mask:
Фильтр Фотошопа Unsharp Mask создает светлые и темные зоны на тех участках фотографии, где стыкуются яркие и темные пиксели. Это удобно, потому что можно не только усиливать резкость, но и грамотно повышать контраст. Нужно лишь установить побольше значение Radius. Описание настроек:
- Amount - сила применяемого эффекта.
- Radius - ширина ореола осветляемых и затемняемых пикселей.
- Threshold - степень защищенности неконтрастных участков фотографии от изменений.
Установите Amount на максимум и начнете изменять Radius и Threshold. Тогда вы поймете, как действует фильтр.
В данном случае я установил для фотографии Radius в 13,2 пикселя и Amount в 31% . Мне приглянулись именно такие параметры, подошло для усиления теней на лодке. Спустя пару десятков обработанных фотографий и вы тоже сможете на глаз определять, какие параметры выставить для лучшего результата.
Чтобы понять, что изменилось, сравнение самого проблемного участка:
Другие варианты усиления контраста
Одни и те же действия можно делать по-разному. Например, в режиме RGB вызвать Curves и сделать S-образную кривую всех каналов. Или просто Image - Adjustments - Brightness/Contrast. Я предпочитаю использовать Unsharp Mask в цветовом пространстве Lab из-за того, что тогда цвета искажаются меньше, чем если бы я повышал контраст в режиме RGB (повышения резкости это тоже касается).
Шаг 4. Убираем шум
Осветление, затем повышение контраста сильнее выявили цифровой шум, который так и лезет в глаза. Детали из-за шума искажены, лицо рыбака похоже на чудовищную маску:
Рыбак - Джейсон Вурхиз?
К сожалению, Фотошоп не обладает эффективными средствами подавления шума. Поэтому нужен отдельный плагин-фильтр. Я пользуюсь Ximagic Denoiser. Еще хорошие плагины - Imagenomic Noiseware и Topaz Denoise, оба платные.
Убираем цветовой шум
Сначала нужно убрать цветные пятна. Filter - Ximagic - XiDenoiser (надеюсь, вы его установили?):
Цветные пятна на воде пропали
Как с ним работать:
- Ставьте Working - YCbCr или Lab (результаты почти одинаковые).
- Denoise - Color denoise (устранение цветового шума).
- Learn radius - не больше 9 , Compare radius - не больше 3 (при значениях больше результат почти не улучшится, зато фильтр станет работать медленее раз в 10).
- Двигайте ползунок Spatial sigma и жмите Partial preview - в окне предпросмотра будет результат. Все ваши попытки сохраняются в списке, поэтому можно вернуться к самому лучшему результату щелчком мыши.
- Когда результат устроит, жмите OK и ждите полной обработки.
Цветные пятна должны пропасть. Слишком высокие значения Spatial sigma сильно сглаживают цвета, не переусердствуйте.
Лицо рыбака по-прежнему напоминает хоккейную маску, да и в целом фотография «мохнатая». Нужно убрать яркостный шум так, чтобы не исчезли детали изображения.
2. Опять запускайте XiDenoiser , настройки будут другими (вместо Color denoise - Std denoise ):
3. Learn radius и Compare radius по-прежнему не больше девяти и трех. Регулируем значение Spatial sigma. Нужно убрать самый мелкий шум, поэтому Spatial sigma вряд ли будет больше 30 .
4. Применив фильтр, дублируем нижний слой еще раз и делаем его выше всех. Снова запускаем XiDenoiser , только значение Spatial sigma ставим в два раза больше предыдущего.
Таким образом, сначала мы убираем мелкий шум, затем сглаживаем однотонные поверхности:
До убирания яркостного шума
Шаг1: Spatial sigma = 24
Шаг2: Spatial sigma = 48
Остается только уменьшить прозрачность самого верхнего слоя, чтобы изображение перестало быть мутным:
Если на фотографии присутствует кожа (например, пытаетесь облагородить свое селфи), уменьшайте прозрачность обоих слоев с убранным шумом, чтобы шум чуть-чуть виднелся. Это нужно для того, чтобы кожа выглядела естественно, без эффекта пластмассовости. Конечно, есть способы придать коже естественный вид после любых манипуляций, но лучше не допускать такой ситуации вообще.
При фотографировании неживых объектов (домов, предметов) картинку можно сгладить сильнее.
Шаг 5. Добавляем резкости
Резкость фотографии - это контраст между темными и светлыми участками. Чем выше контраст, тем более четкой нам кажется фотография. Повышение контраста и увеличение резкости - одни и те же операции с разными настройками.
1. Сделайте копию слоя с результатом ваших манипуляций (Select - All, Edit - Copy Merged, Edit - Paste ).
2. Выделите созданный слой - Filter - Other - High Pass (да, как в третьем шаге):

Твитнуть
Фотографии бывают разными
Adobe Photoshop - мощная программа, позволяющая делать фантастические вещи с графикой. Бытует мнение, что справиться с ним можно только после долгого обучения. Я же считаю, что достаточно знать результат действия основных инструментов, остальное придет с опытом. Чтобы получить базовые знания, достаточно прочитать любую из Можете , авось что подскажу или проведу обучающие уроки (естественно, не за «спасибо»).
Обычно в первых двух-трех главах любого учебника по Фотошопу содержатся самые необходимые знания - информация о том, какие есть инструменты в программе. Остальное - наработка опыта. Здесь поджидает засада - для примера авторы книг используют фотографии четкие и яркие, без артефактов сжатия и сделанные на профессиональную камеру. Объекты на них выделяются легко, цвет редактируется тоже.
Учиться по книгам можно и нужно, следует лишь понять: примеры фотографий в книгах - идеализированные. Они лишь показывают то, что можно сделать. Чтобы обрабатывать то, что делается на любительский фотоаппарат в условиях недостатка освещенности, когда фотографа толкают под руку и нет точки опоры, требуется много практики и терпения.
Подготовка
Предположим, что базовые знания у вас есть, желание обрабатывать тоже. Так как моя заметка - о коррекции фотографий, понадобится фильтр-шумодав. Это единственная функция, с которой Фотошоп не способен справиться сам. Я рекомендую Ximagic Denoiser. Это платный фильтр, без покупки запускается с 5-секундной задержкой и имеет ограничение - нельзя использовать в Actions (записи действий для обработки фотографий в автоматическом режиме).
У меня английская версия Photoshop CC, но вы можете использовать старые версии. Если у вас русская, всегда можно перевести надписи из моей статьи онлайн-переводчиком.
Моя классификация качества фотографий
Терминология может отличаться от вашей. Это нормально.
Высокое качество. Фотографии сделаны на зеркальную камеру или хорошую псевдозеркалку. Если сохранены в формате RAW - вообще замечательно, потому что можно легко манипулировать яркостью, детализацией. Советы ниже применимы и к ним, но не увлекайтесь - все нужное в фотографии уже будет, изменения убивают качество.
Среднее. Если фотография сделана камерой дорогого телефона или «мыльницей», нужно усилить малозаметные детали и скрыть шум. Если фотограф неопытный - повернуть, обрезать фотографию.
Низкое. Большинство таких фотографий делаются спонтанно в попытке запечатлеть что-то интересное под вопли «Ты заснял, ты заснял?!». Над ними тоже можно поработать. Сделаны на телефон или дешевый цифровой фотоаппарат. Фотографии размыты, детализация никакая.
Шаг 1. Осветляем/затемняем
Осветление фотографии помогает выявить детали в темных участках. Затемнение поможет, если есть слишком яркие участки (засветы). Для примера я взял фотографию, сделанную не на самый лучший фотоаппарат:
Меню Image - Adjustments - Shadows/Highlights:
Двигая ползунки, можно понять, какой параметр за что отвечает. В данном случае я установил следующее:
- Color в +5 , чтобы цвета не приобрели кислотную яркость.
- В разделе Highlights значение Amount в 4% , чтобы небо стало чуть темнее. Удобно для борьбы с «засветами», затеняет светлый фон.
- В разделе Shadows настройки осветления теней. Radius отвечает за то, сколько пикселей вокруг темных участков будет осветлено и затемнено. Tone - ширина диапазона теней. Грубо говоря, чем больше значение Tone , тем более яркие участки изображения будут приниматься Фотошопом за тень. Amount - сила осветления.
Теперь люди справа внизу фотографии стали видны. Появился и цифровой шум, ранее прячущийся в темных участках изображения, с ним будем бороться позднее.
Шаг 2. Кривые - корректируем цвет
Недостаточно просто осветлить фотографию. Нужно поправить цветовой баланс.
Предлагаю самый быстрый метод. Он не позволит тонко настроить цвета, но безусловно сделать фотографию более естественной.
Открываем Кривые - Image - Adjustments - Curves:
Велик соблазн нажать кнопку «Auto» для быстрой подстройки изображения, но я настоятельно рекомендую забыть про существование этой кнопки. Сделаем все вручную:
Метод 1 - на фото темные участки, окрашенные в оттенки, например, красного (на фото из моего примера такого нет):
- Сначала выбираем пипетку №1 для выбора черной точки и щелкаем по самому темному участку фотографии. Черный цвет на фотографии станет нормальным черным. Если фото стало слишком темным, пощелкайте в темной зоне еще - возможно, вы выбрали слишком яркий пиксель. В любом случае эффект можно будет ослабить.
- Затем пипеткой №3 щелкаем по пикселю, который должен быть белым. Не всегда можно попасть по тому светлому пикселю, благодаря которой цвета фото нормализуются.
- Нажимаем OK в окне Curves . Если цвета стали слишком «кислотными» или фото слишком темное (светлое), нажимаем Edit - Fade Curves… и двигаем значение Opacity влево, чтобы снизить силу примененного эффекта.
Метод 2 - яркость фотографии идеальна, но с цветами проблемы - много красного/синего/другого оттенка.
Чаще всего бывает, когда фотографируют в помещениях с режимом фотоаппарата «Авто» - баланс белого подбирается неправильно.
В окне Curves выбираем только пипетку №2 и щелкаем по участкам фотографии, которые должны быть нейтрального серого цвета. Получается далеко не с первого раза, иногда нужно щелчков 20 по разным участкам фотографии, но итог великолепен - цвета на фотографии будут естественными.
Методы 1 и 2 можно совместить.
Метод 3 - усиливаем цвета и меняем оттенок в режиме Lab Color.
На фотографии выше недостает оттенков. Фото делалось на закате и небо окрасилось в оттенки от голубого до розового, чего на фото не видно. Причина проста: фотокамера не может заснять столько цветов, сколько видит глаз.
Можно воспользоваться трюком, который я подсмотрел в книге Дэна Маргулиса «Photoshop LAB Color. Загадка каньона и другие приключения в самом мощном цветовом пространстве»:
- Image - Mode - Lab Color. Таким образом мы переключимся в цветовой режим Lab - мощнейшее средство Фотошопа для манипуляций с цветом и яркостью по отдельности. Некоторые профессионалы отказываются использовать этот режим, потому что немного (на доли процента) искажаются цвета. В нашем случае это совершенно не имеет значения, пользоваться можно.
- Image - Adjustments - Curves. В окне выбираем по очереди цветовые каналы a и b , ставя вот такие настройки:
Канал a просто стягиваем
Канал b стягиваем и сдвигаем центр влево
Что дает симметричное стягивание каналов a и b ? Если сдвинуть их на одинаковое расстояние, слабые цвета станут более насыщенными, в то время как насыщенные не изменятся. Идеально для усиления цвета моря, неба, всего однообразного. Сдвигать можно сильнее, чем на скриншотах ниже, но не переборщите - кислотные цвета никому не нравятся. Кстати, если вы не видите разницы между стандартными значениями a и b, стянутыми так, как на моих скриншотах - у вас плохой монитор.
Сдвиг центра кривой канала добавляет определенный оттенок. Возможно, в вашем случае нужно сдвигать центр канала a и не влево, а вправо.
Третий метод можно использовать либо вместе , либо вместо первых двух.
В небе стали заметны оттенки, особенно в левой нижней части фотографии.
Шаг 3. Повышаем контраст
Метод 1 - простой.
1. Если работали в режиме Lab, сделайте Image - Mode - RGB Color.
100% View - 100% или Ctrl+1.
3. Делайте копию слоя с фотографией:
4. Назначьте новому слою, который будет над фоновым, режим смешения Overlay:
Фотография станет темнее - ничего страшного.
5. Применяем фильтр к созданному слою: Filter - Other - High Pass:
Малое значение Radius позволяет усилить резкость, большое - контраст. Обычно для усиления контраста нужно значение Radius между 30 и 80 пикселями в зависимости от размера фотографии.
6. Ослабляем действие фильтра с помощью регулировки прозрачности слоя (Opacity ), к которому применен фильтр. На скриншоте выше понятно, что фотография стала слишком контрастной. Сделаем эффект слабее:
Благодаря усилению контраста фотография стала более объемной:
Метод 2 - мудреный, но мне нравится больше.
Возможно, вы заметили, что в принципе контраст на фотографии выше повысился не сильно, зато стала сильнее заметна засветка над крышей дома слева. Неужели повышать контраст без искажения цвета нельзя? Конечно, можно:
1. Если не делали раньше, сделайте Image - Mode - Lab Color.
2. Поставьте масштаб изображения в 100% (один к одному с пикселями монитора): View - 100% или Ctrl+1.
3. В палитре слоев Layers щелкните по слою Lightness. Изображение станет черно-белым, потому что отобразится только яркость изображения. Включите видимость всех каналов:
Выбран только канал яркости, но включена видимость их всех
4. Теперь нужно запустить фильтр повышения резкости: Filter - Sharpen - Unsharp Mask:
Фильтр Фотошопа Unsharp Mask создает светлые и темные зоны на тех участках фотографии, где стыкуются яркие и темные пиксели. Это удобно, потому что можно не только усиливать резкость, но и грамотно повышать контраст. Нужно лишь установить побольше значение Radius. Описание настроек:
- Amount - сила применяемого эффекта.
- Radius - ширина ореола осветляемых и затемняемых пикселей.
- Threshold - степень защищенности неконтрастных участков фотографии от изменений.
Установите Amount на максимум и начнете изменять Radius и Threshold. Тогда вы поймете, как действует фильтр.
В данном случае я установил для фотографии Radius в 13,2 пикселя и Amount в 31% . Мне приглянулись именно такие параметры, подошло для усиления теней на лодке. Спустя пару десятков обработанных фотографий и вы тоже сможете на глаз определять, какие параметры выставить для лучшего результата.
Чтобы понять, что изменилось, сравнение самого проблемного участка:
Другие варианты усиления контраста
Одни и те же действия можно делать по-разному. Например, в режиме RGB вызвать Curves и сделать S-образную кривую всех каналов. Или просто Image - Adjustments - Brightness/Contrast. Я предпочитаю использовать Unsharp Mask в цветовом пространстве Lab из-за того, что тогда цвета искажаются меньше, чем если бы я повышал контраст в режиме RGB (повышения резкости это тоже касается).
Шаг 4. Убираем шум
Осветление, затем повышение контраста сильнее выявили цифровой шум, который так и лезет в глаза. Детали из-за шума искажены, лицо рыбака похоже на чудовищную маску:
Рыбак - Джейсон Вурхиз?
К сожалению, Фотошоп не обладает эффективными средствами подавления шума. Поэтому нужен отдельный плагин-фильтр. Я пользуюсь Ximagic Denoiser. Еще хорошие плагины - Imagenomic Noiseware и Topaz Denoise, оба платные.
Убираем цветовой шум
Сначала нужно убрать цветные пятна. Filter - Ximagic - XiDenoiser (надеюсь, вы его установили?):
Цветные пятна на воде пропали
Как с ним работать:
- Ставьте Working - YCbCr или Lab (результаты почти одинаковые).
- Denoise - Color denoise (устранение цветового шума).
- Learn radius - не больше 9 , Compare radius - не больше 3 (при значениях больше результат почти не улучшится, зато фильтр станет работать медленее раз в 10).
- Двигайте ползунок Spatial sigma и жмите Partial preview - в окне предпросмотра будет результат. Все ваши попытки сохраняются в списке, поэтому можно вернуться к самому лучшему результату щелчком мыши.
- Когда результат устроит, жмите OK и ждите полной обработки.
Цветные пятна должны пропасть. Слишком высокие значения Spatial sigma сильно сглаживают цвета, не переусердствуйте.
Лицо рыбака по-прежнему напоминает хоккейную маску, да и в целом фотография «мохнатая». Нужно убрать яркостный шум так, чтобы не исчезли детали изображения.
2. Опять запускайте XiDenoiser , настройки будут другими (вместо Color denoise - Std denoise ):
3. Learn radius и Compare radius по-прежнему не больше девяти и трех. Регулируем значение Spatial sigma. Нужно убрать самый мелкий шум, поэтому Spatial sigma вряд ли будет больше 30 .
4. Применив фильтр, дублируем нижний слой еще раз и делаем его выше всех. Снова запускаем XiDenoiser , только значение Spatial sigma ставим в два раза больше предыдущего.
Таким образом, сначала мы убираем мелкий шум, затем сглаживаем однотонные поверхности:
До убирания яркостного шума
Шаг1: Spatial sigma = 24
Шаг2: Spatial sigma = 48
Остается только уменьшить прозрачность самого верхнего слоя, чтобы изображение перестало быть мутным:
Если на фотографии присутствует кожа (например, пытаетесь облагородить свое селфи), уменьшайте прозрачность обоих слоев с убранным шумом, чтобы шум чуть-чуть виднелся. Это нужно для того, чтобы кожа выглядела естественно, без эффекта пластмассовости. Конечно, есть способы придать коже естественный вид после любых манипуляций, но лучше не допускать такой ситуации вообще.
При фотографировании неживых объектов (домов, предметов) картинку можно сгладить сильнее.
Шаг 5. Добавляем резкости
Резкость фотографии - это контраст между темными и светлыми участками. Чем выше контраст, тем более четкой нам кажется фотография. Повышение контраста и увеличение резкости - одни и те же операции с разными настройками.
1. Сделайте копию слоя с результатом ваших манипуляций (Select - All, Edit - Copy Merged, Edit - Paste ).
2. Выделите созданный слой - Filter - Other - High Pass (да, как в третьем шаге):

Фотошоп – известнейший графический редактор, отрывающий широкие возможности по обработке фотографий. О его существовании осведомлён практически каждый, у кого есть компьютер. Профессиональные фотографы и продвинутые любители знают, как обработать фотографию в «Фотошопе». Но что делать новичку, который никогда раньше не занимался этим?
Есть мнение, что интерфейс этой программы сложен, и не каждый новичок сможет разобраться в нём самостоятельно. На самом деле «Фотошоп» хорош не только как графический редактор, но и как пример оптимизированного юзабилити. В большей степени это касается знаменитых версий CS5 и CS6. К слову, в любой из современных версий основной набор инструментов больших отличий не имеет.
В верхней части окна программы расположено основное меню. При помощи него можно управлять возможностями «Фотошопа». В левой части располагается панель инструментов, необходимых для обработки фотографий. В правой – панели слоёв, коррекции, масок, текста и прочее. В будущем можно будет выставить необходимый набор панелей по желанию с помощью раздела в верхнем меню «окно», выставив галочки напротив нужных панелей.
Что можно узнать в статье?
В разделе мастера обработки фотографий новичок узнает, как материалы программного обеспечения Adobe Photoshop помогут качественно изменять снимки: создавать винтажный эффект, корректировать внешность, удалять проблемные места, работать с предметом и фоном, превращать фото в рисунок карандашами или масляными красками. Полученный результат оформить в красивую рамочку и наслаждаться полученным результатом. Здесь вы получите несколько ценных уроков по редактированию фотографий. Узнаете, как работать с основными функциями ретуширования, масками, слоями. Познакомитесь с полезными хитростями применения инструментов, ускорением работы фотошоп, использование корректирующих слоев для создания черно-белых снимков, портретных фото, художественного оформления пейзажей, эффекта кино.
Специалисты расскажут об основных отличиях версий фотошоп CS5 и CS6. Вы узнаете, какие нужны требования к аппаратной части компьютера для быстрой и эффективной работы программы, вычисления мощности производительности.
Полученные знания и полезные секреты помогут создавать работы не хуже, чем у профессиональных дизайнеров глянцевых журналов.
Начало работы
Для новичка удобнее всего будет пользоваться русифицированной версией программы. В этом случае самостоятельное изучение её возможностей будет близким к интуитивному, настолько удобен интерфейс. Если же «Фотошоп» на английском языке, то можно скачать и применить к нему русификатор.
Чтобы начать работать с фотографией, её необходимо открыть через меню «файл», «открыть» или перетащить мышью в окно программы.
Удаление несовершенств с портрета
У многих знакомство с «Фотошопом» начинается с желания приукрасить фото человека – самого себя или своей девушки, подруги или парня. Именно тогда и задаются вопросом как обработать фотографию в Фотошопе.
В первую очередь необходимо почистить на фото кожу человека, если на ней есть прыщики и прочие неровности. Для этого используется набор инструментов из левой части окна программы «штамп», «восстанавливающая кисть» и «заплатка».
Для более точной работы нужно увеличить изображение при помощи сочетания клавиш ctrl +. Затем выбрать инструмент «штамп», определить нужный размер инструмента, уменьшив или увеличив его клавишами [ и ]. Далее нужно кликнуть левой кнопкой мыши удерживая alt по месту рядом с прыщиком. «Штамп» приобретёт градиентную основу скопированного места, теперь можно кликнуть мышью по удаляемой точке. Так нужно поступить со всеми маленькими несовершенствами кожи.
Если несовершенства незначительны, можно удалить их при помощи точечной восстанавливающей кисти. К слову, она, обычная восстанавливающая кисточка и заплатка находятся в одной ячейке панели инструментов, сделать тот или иной инструмент активным можно, кликнув по ячейке правой кнопкой мыши.
Поправить блики, более крупные неровности кожи можно при помощи инструмента «заплатка», выделив нужный объект и перенеся контур на находящийся рядом, похожий по цвету участок фото. Погрешности в работе штампа тоже можно исправить этим инструментом. Кстати «заплатка» поможет и в том случае, если с фото нужно убрать ненужные детали большего размера, к примеру, случайно попавшего в кадр человека.
Важно при обработке не забывать и про другие участки открытой кожи – шею и руки.
Начинающему «фотошоперу» при обработке достаточно чистой в плане дефектов фотографии достаточно будет удаления несовершенств при помощи точечной восстанавливающей кисти.
Выравнивание лица в «Фотошопе»
Этот этап обработки необходим, если хочется немного преобразить портрет, удалить неровности.
Для выравнивания лица необходимо скопировать действующий слой сочетанием клавиш ctrl+ j. Далее, нужно зайти в раздел верхнего меню «фильтры», выбрать «размытие», «размытие по Гауссу». В появившемся окне выставить значения пикселей не более 5 – 8. Фотография «расплывётся», это то, что нужно. Следующим действием необходимо преобразовать этот слой в чёрную маску. Для этого нужно найти внизу панели слоёв кнопку «слой-маска» и удерживая alt кликнуть по ней левой кнопкой мыши. Изображение снова станет чётким. Теперь, чтобы затереть все неровности кожи, сгладить её, нужно выбрать инструмент «кисть» в левой панели окна программы, подобрать удобный размер кисти и аккуратно проработать всю кожу лица, шеи и рук. При этом важно не трогать губы и отверстия носа. Иначе фотография рискует потерять естественность.
После тщательной проработки, бегунком «непрозрачность» в верхнем правом углу панели нужно выставить значения от 30 до 50 % в зависимости от желания. После этого действия фотография приобретёт более естественный вид.
Чтобы сделать обработанное лицо ещё более близким к естественному, и, чтобы уж точно никто не догадался, что пришлось обработать фотографию в «Фотошопе», нужно добавить на почищенные участки немного шума. Для этого сначала нужно объединить 2 слоя в один, кликнув правой кнопкой мыши по верхнему слою и выбрав в меню пункт «объединить с предыдущим». Затем, скопировать слой, в меню «фильтры», «шум» найти опцию «добавить шум», выставить значения примерно на 2 – 2,5. Далее, создать чёрную маску и проработать все участки кожи инструментом «кисть».
После этого ретушь портрета можно закончить. Если же хочется поправить цветность фото, красиво размыть фон, можно воспользоваться следующими советами.
Насыщенность
Профессионалы стараются не пользоваться автоматическими функциями цветокоррекции, когда им нужно обработать фотографию в «Фотошопе». У них есть свои секреты. Вот один из них.
Чтобы фотография приобрела сочные, насыщенные цвета, можно сделать следующее:
— перевести фото в цветовое пространство LAB («Изображение», «режим», «LAB»);
— сделать дубликат слоя (сочетание клавиш ctrl и J);
— перейти в меню «изображение», «коррекция», «кривые»;
— в появившемся окне в каналах а и b по очереди поменять положение указателей: нижней точки – на 1 деление в сторону центра, не отрываясь от линии низа, верхней точки – на 1 деление в сторону центра, не отрываясь от линии верха.
В итоге получается перенасыщенное цветом изображение. Чтобы сгладить это перенасыщение, необходимо в панели слоёв выбрать режим наложения «перекрытие», затем поставить прозрачность слоя в районе 20 – 35 % в зависимости от желания.
После этого нужно объединить слои и перевести изображение обратно в RGB.
Описанные выше навыки – одни из основных и способны помочь обработать фотографию в «Фотошопе» достаточно качественно.
Как обрабатывать фотографию в Фотошоп CS6
Естественно, разные версии программы Adobe Photoshop имеют в себе некоторые различия. В каких-то случаях весьма заметные. Профессионалы в обработке фотографии говорят, что, к примеру, версии CS5 и CS6 существенно различаются. Однако, новичок этих различий не заметит, так как они есть в тех, областях, до которых ему пока не добраться. Изменения касаются работы с 3D, инструментов для рисования, автоматических функций, таких как автокоррекция, коррекция дисторсии и некоторых прочих функций. К тому же, интерфейс программы сменил привычный светло-серый цвет на тёмный.
Для новичка обрабатывать фотографию в «Фотошоп CS6» будет так же просто как в CS5. К слову, благодаря обновлённому инструменту «рамка», обрезка фотографии происходит более просто. Да и режимы автокоррекции стали более «умными».
А цветокоррекция в этой версии более продвинутая, так что обрабатывать фотографию в «Фотошоп CS6» возможно будет приятнее, нежели в предыдущих версиях. Работа в данном приложении предъявляет требования и к аппаратной части компьютера — работа с графикой нуждается в большой вычислительной мощности. Поэтому комфортная работа без «тормозов» гарантирована на современных машинах с мощным процессором и большим объёмом оперативной памяти, а ещё лучше — с хорошим видеопроцессором.








 Как создать свой клан в танках
Как создать свой клан в танках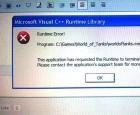 Почему не запускаются "Танки"?
Почему не запускаются "Танки"? Подробный гайд по воину Оружие и броня Варвара
Подробный гайд по воину Оружие и броня Варвара Игры похожие на PUBG (Playerunknown’s Battlegrounds) Скачать игры на подобии бой
Игры похожие на PUBG (Playerunknown’s Battlegrounds) Скачать игры на подобии бой