Когда купил ноутбук что делать. Какие программы я устанавливаю на новый компьютер
Первый запуск ноутбука, вне зависимости от его производителя или модели, по сути аналогичен. Единственный существенный момент – установлена ли операционная система на ноутбук. В большинстве случаев при покупке в магазине “операционка” уже стоит на ноутбуке и включена в его стоимость. Но есть вариант сэкономить на ней. Рассмотрим оба варианта.
При первом запуске в ноутбук должен быть вставлен аккумулятор. Подключаем блок питания, сначала вставляем штекер в ноутбук, потом вилку – в розетку. Необходимо зарядить аккумулятор полностью. После чего отключаем блок питания от сети и от ноутбука и работаем на ноутбуке в автономном режиме, пока он не разрядится окончательно. Таким образом калибруется батарея. Если операционная система не установлена, нужно заранее позаботиться о приобретении дистрибутивов ОС на диске или флешке. Включаем ноутбук, ждем, пока загрузится DOS либо LINUX, затем вставляем внешний носитель установочной информации, перезагружаем и заходим в BIOS, на закладке Boot выбираем CD-диск или флешку, сохраняем настройки, перезагружаем. Дальше просто нужно следовать инструкции, в итоге на ноутбук установится, например, Windows. Теперь переходим к тому этапу, когда операционная система установлена на ноутбук. При включении система попросит ввести свое имя, имя ноутбука, выбрать язык и прочие основные параметры работы на ноутбуке. Ключ активации обычно хранится в файле Key на установочном диске, либо, если ОС входит в комплект ноута, распечатан на наклейке, прикрепленной к нему. Желательно, чтобы все время установки ноутбук был запитан от сети.



Подготовить систему ноутбука к работе, как выяснилось, абсолютно не сложно самому, вооружившись знаниями, как правильно подключать ноутбук к сети, как установить операционную систему. Основные настройки система сама предложит ввести, обращаясь к вам в удобном дружественном интерфейсе.
Сейчас ноутбук, это совершенно не роскошь, а скорей всего, нужная в повседневности вещь. Различные их модификации, технические характеристики , дают нам возможность выбирать. Приобрести ноутбук – это ещё пол беды, а вот как настроить ноутбук, этот вопрос уже требует необходимых для этого знаний и навыков. Конечно вы можете обратится к специалистам, они вам установят все необходимые программы и другие «примочки» к ноутбуку, но зачем тратиться на это, если можно всё сделать самому.
Перед тем, как настроить ноутбук, вы должны знать (при покупке вам предложат установить операционную систему или ноутбук уже с установленной операционной системой), какой «Виндовс» установлен и установлен ли он вообще. Если вы приобрели ноутбук, без операционной, то при включении, либо будет черный экран или Linux (тоже операционная система), который пригодится вам только на первое время (не понятен для обычного пользователя). Что бы начать настройку ноутбука, вам нужен диск с операционной системой, после этого выполняйте такие действия:
- Начинайте устанавливать с диска. Что бы запустить диск с BIOS (выбирайте в bооt – меню свой дисковый накопитель).
- Далее вам нужно разбить вас жесткий диск на разделы. Разбивайте так, как вам удобно. После этого выбирайте раздел, на котором будет установлена операционная система.
- После удачного завершения установки, в принципе ваш ноутбук уже настроен, кроме мелких нюансов: установите драйвера на звук, на видеокарту, на материнскую карту (в основном эти драйвера уже поддержаны современным операционных системах). Также предоставляем ссылки на более подробный материал: «Как настроить звук на ноутбуке? » и «Как включить веб-камеру на ноутбуке? ».
После главных настроек ноутбука, которые описаны чуть выше, вам потребуется выход в интернет. Практически у всех ноутбуках существует Wi-Fi. Настройка его очень проста, нужно его включить (всегда существует кнопка на клавиатуре или в сетевых подключениях) и найти точку доступа данную вам от провайдера.
Часто люди пользуются ноутбуком, как передатчиком интернета, при том через Wi-Fi. Итак, что нужно сделать, чтобы настроить ноутбук, как роутер? Для этого вам нужно сделать подключение AD – HOC (благодаря ему, два ноутбука будут равноправно использовать интернет через Wi-Fi, при том что точка доступа только на одном из них).
- Откройте ваши , найдите Wi-Fi (включите его).
- Далее зайдите в настройки подключения Wi-Fi . В вкладке протоколов ТСР/ІР, через свойства настройте ваши адреса (192.168.0.1 – ноутбук на котором есть интернет, 192.168.0.2 – второй ноутбук). Все остальные параметры просмотрите в договоре вашего провайдера (речь идет про ДНС - сервера).
- На всякий случай установите маску подсети на параметр: 255.255.255.0 на двух ноутбуках.
- После этого перезагрузите ваши компьютеры, далее добавьте второй ноутбук к вашей мини – сети и пользуйтесь интернетом.
Выполнение первых важных шагов с новым ноутбуком, поможет вам получить максимум от вашего нового мобильного компьютера.
Перед тем, как начать использовать новый ноутбук , вам потребуется некоторое время, чтобы выполнить несколько вспомогательных задач.
Это позволит убедиться, что вы не только надежно защищены, но и можете получить максимальную отдачу от ваших инвестиций.
Существует еще одна дополнительная функция , которая отключает обновления Windows и включает расширенную версию под названием «Центр обновления Майкрософт ». Данная функция позволяет предоставлять вашему ПК новые обновления, которые будут включать в себя: новые версии драйверов, программного обеспечения , компонентов и другое.
Обновления обычно предоставляются через Интернет, но есть также некоторые автономные настройки для обновления программного обеспечения и операционной системы, которые не требуют подключения к Интернету.
Почему мне следует обновлять систему Windows?
Ваша версия Windows должна быть обновлена до последней версии , потому что обновления приводят к улучшению вашей системы. Обновления могут повысить вашу безопасность, устранить любые сбои в производительности, помочь вашей операционной системе предотвратить нестабильность и т.д.

Есть некоторые обновления, такие как пакеты обновлений или другие, что может даже повысить общую производительность вашей системы. Таким образом, вы должны проверять последние обновления не реже одного раза в неделю.
Как обновить свою систему Windows?
Использование Windows Update не является очень сложной задачей. Вам нужно только щелкнуть по нему и выбрать все нужные или важные обновления. Вы также можете выбрать некоторые дополнительные обновления , такие как обновление драйверов для другого оборудования или исправление ошибок для другого программного обеспечения Microsoft.
Вы можете запустить Центр обновления Windows любым из следующих способов:
- Вы можете сделать это, нажав «Центр обновления Windows» , который можно найти в меню «Пуск».
- Вы можете сделать это, запустив «wuapp.exe» , который можно найти в этом месте: %windir%\system32\
- Вы можете сделать это, посетив сайт Microsoft .
Установите свой любимый браузер
Потому что серфинг в Интернете в незнакомом браузере похож на попытку танго, когда вы носите чужую обувь. Это можно делать, но это будет выглядеть некрасиво. Вот прямые ссылки для Chrome , Firefox и Opera , если Internet Explorer - это не ваша вещь.
Включите Защитник Windows
Теперь, когда вы погрузились во что-то более комфортное, пришло время подключения необходимой безопасности.
Windows 8 поставляется с защитой Windows по умолчанию. Это достойное, если не самое лучшее решение для обеспечения безопасности.
Но производители ПК могут отключить Defender, если они хотят предустановить пробную версию для обеспечения безопасности на вашем ПК, например, антивирусных продуктов Norton или McAfee.
Если вы решите продолжать платить за этот премиальный продукт, то делайте это. Мы бы предложили включить Защитник Windows, чем платить свои кровные деньги за антивирусное ПО.
Однако защитник Windows не входит в предыдущие версии Windows и не является самым полнофункциональным решением для защиты от вредоносных программ . Вы даже не можете планировать сканирование!
Удалите мусор, ненужное ПО и очистите кэш
С вашей защитой, пришло время начать удалять ненужное из вашего ПК.
Вы можете пропустить этот шаг, если вы создали свой собственный ПК с Windows, включая установку операционной системы, или купили компьютер цифровую подписку в магазине Microsoft. Прямые установки Windows не приходят с избыточным мусором, загромождающим ваш жесткий диск. Но в штучной упаковке ПК от крупных производителей ПК неизбежно наполняются вирусами.
К счастью, есть инструмент PC Decrapifier, который позволяет отсканировать ваш ПК на отсутствие вирусов, вредоносных программ и прочей неприязни. Если у вас установлена операционная система Windows 8, то PC Decrapifier не коснется вирусов, которые поставляются в виде приложений Metro, которые появляются на экране нового стиля.
Тем не менее, они не запускаются, когда ваш компьютер загружается, поэтому они не должны потреблять свои системные ресурсы, кроме места для хранения. Если вы все еще хотите, чтобы они были удалены с вашего компьютера просто щелкните правой кнопкой мыши на нежелательном приложении и выберите «Удалить».
Создайте клон (образ) вашей системы
После всего этого ваш компьютер, наконец, готов к работе: он безопасный, обновленный, очищенный от мусора и полный программного обеспечения, настроенного для удовлетворения ваших конкретных потребностей. Но мы еще не сделали самого главного.
Теперь, когда ваш компьютер находится в боевой форме, это идеальное время для создания клона или образа вашего основного жесткого диска - из одной загрузки Windows - и сохранения его на другом жестком диске.
Клон или образ создают копию вашей системы, которую вы можете использовать для загрузки Windows, если основной диск в один из дней вышел из строя. Имея образ вашей системы в ее обновленном состоянии без перебоев, настраиваемое состояние не позволяет вам снова выполнять всю эту работу, если вам придется переустанавливать Windows по любой причине.
Так в чем разница между клоном и образом? По сути, клон создает точную копию вашего жесткого диска на другом диске - файлы и все важные данные.
С другой стороны, образ создает единый и объемный файл, содержащий все материалы на вашем ПК. Требуется немного больше времени, чтобы получить резервную копию образа вашей системы, готовую к работе в любой момент. Если вы неопытный пользователь, то у вас могут возникнуть проблемы с данной операцией, так как при неправильном сохранении образа, он возможно не будет работать.
Имеются отличные средства резервного копирования, которые позволяют создавать клоны и образы, включая бесплатные версии Macrium Reflect Free и EaseUS Todo Backup. Регулярное резервное копирование - это единственный спаситель ваших данных, если произойдет какое-либо недоразумение с вашим ПК или ноутбуком.
Необязательно: Обновите драйверы
Этот шаг не для всех. Немногие вещи могут ввести неприятные последствия быстрее, чем драйвер, который отказывается работать по какой-либо причине. Если ваш персональный компьютер работает нормально, и вы только планируете выполнять основные задачи, такие как серфинг в Интернете, работая с Office, и тому подобное, не стесняйтесь забывать о том, что на вашем компьютере есть драйверы, которые также нужно поддерживать и обновлять. В любом случае, в Windows Update должны были появиться новые драйверы для вашего оборудования.
Центр обновления Windows не всегда находится на краю обновлений драйверов, а новые драйверы, например, для вашей или сетевой карты , могут обеспечить полезные функции и повысить производительность вашего ПК. Геймерам особенно необходимо часто обновлять свои драйверы графических карт , это позволит всегда держать производительность ПК на уровне.
Стоит заметить , что конечно же, есть и другие задачи, которые вы должны выполнить, например, перемещение файлов со старого компьютера и сохранение ключей продукта для Windows и другого установленного программного обеспечения, но вы можете делать все это на досуге.
На данный момент , просто наслаждайтесь славой владения новым ПК, надежно понимая, что он полностью оптимизирован, защищен от атак и может быть восстановлен, если произойдет катастрофа.
Подробности Обновлено 24.01.2017 11:55 Опубликовано 05.09.2013 10:10 Автор: nout-911Первый запуск ноутбука
При приобретении переносного компьютера необходимо уточнить у продавца, включался дли этот лэптоп ранее. Если первый запуск ноутбука не производился, то устройство необходимо включить специальным образом.
Первоначально необходимо уточнить поставляется ли в комплекте с ноутбуком операционная система или нет. От этого и будет зависеть первый запуск ноутбука . Одно из общих правил для запуска нового ноутбука, независимо от наличия установленной операционной системы, является то, что в ноутбуке должна быть вставлена аккумуляторная батарея ноутбука , а лэптоп должен быть подключен к электросети. Подключением к электрической сети минимизируются риски отключения машины во процессе установки операционной системы.
Если операционная система уже установлена, лэптоп следует подключить к сети и нажать включения питания. После включения должен произойти старт установки ОС, дистрибутив которой расположен на скрытом разделе винчестера. Необходимо внимательно следить за всеми ступенями установки операционной системы. Если при установке будет затребован ключ активации, его можно посмотреть на нижней крышке устройства. Не следует отключать питание ноутбука, пока не будет завершена установка ОС.
Если лэптоп был куплен без предустановленной операционной системы (либо с операционкой Linux или DOS), при первом запуске ноутбука необходимо установить предпочитаемую ОС. Приобретя её дистрибутив на компакт диске, необходимо подключить ноутбук к электросети, включить его, дождаться загрузки Linux или DOS , а затем вставить диск с Windows (при отсутствии оптического привода загрузку можно произвести с флеш-карты). Далее следует перезагрузить переносной компьютер и зайдя в BIOS, выставить в нем приоритетную загрузку ОС с оптического накопителя или флеш-карты, следом необходимо сохранить изменения. После установки Windows, нужно отключить ноутбук от питания.
Установку любой операционной системы, как и перобходимых для работы пограмм смогут выполнить мастера нашего сервиса 911 - - вам стоит лиш дать необходимые указания и рекомендации - остальное за нами!
На сегодняшний день наличие огромного количества различных утилит позволяет пользователю сделать выбор, основываясь не только на функциональности программы, но и учитывая свои индивидуальные потребности и предпочтения. Поэтому часто стандартный набор программ, который устанавливается вместе с Windows 10, не может в полной мере удовлетворить все потребности пользователя. Именно поэтому большинству пользователь необходим примерный список программ для нового ноутбука, которыми чаще всего пользуются многие пользователи. Здесь собраны самые популярные на сегодняшний день программы.
Без антивируса тяжело представить жизнь в интернете. Стандартная программа для защиты от вирусов в Windows 10 не способна оградить вас от всех угроз, которые подстерегают вас на различных сайтах. Чтобы спокойно серфить в интернете и не бояться, что в один миг все файлы будут сворованы или повреждены, нужно установить надежный антивирус. Причем большинство пользователей хотят чтобы он еще и был бесплатным.
- 360 Total Security – предоставляется всем пользователям бесплатно. Эффективно ищет вирусы и мгновенно их удаляет. В нем также присутствует фаервол, что оградит вас от кражи данных и шпионажа. Также программа имеет функцию для безопасного запуска подозрительных программ под названием «Песочница».
- Dr.Web – антивирус, заслуживший доверие у многих пользователей интернета. Известен своей эффективностью в нахождении и уничтожении вирусов. В состав программы входит антивирусный сканер, антируткит, превентивная защита, почтовый антивирус, фаервол, антивирусный «сторож». Компания предлагает своим пользователям 30 дней бесплатной работы.
- Microsoft Security Essentials – еще один бесплатный антивирус от компании Microsoft. Отличается простотой в использовании. Потребляет мало системных ресурсов, а поэтому и не тормозит компьютер. Работает в фоновом режиме и защищает все время от различных вирусных и шпионских программ, троянов, червей.
- Kaspersky Antivirus — бывалые пользователи ПК помнят этот антивирус по необычному звуку обнаружения вируса. Этот антивирус продолжает обновляться и становиться лучше с каждым годом. Он защищает компьютер от атак вирусов, предотвращает угрозы, защищает конфиденциальные данные, а также очень удобен в использовании.
Каким антивирусом вы пользуетесь?
Kaspersky Internet Security 35%, 289 голосов
Я не пользуюсь антивирусами 15%, 121 голос
Microsoft Security Essentials 9%, 74 голоса
30.06.2017
Браузер

Быстрый браузер – очень важный фактор удобной и продуктивной работы в интернете. Для некоторых важен минималистичный дизайн с минимумом кнопок, для других же – возможность устанавливать множество дополнений и различных тем. Тем не менее, самыми популярными браузерами считаются:
- Google Chrome – быстрый и легкий браузер, который делает ставку на простоту и удобство. В то же время он не лишен функциональности. В нем есть все самые необходимые функции для быстрой и удобной работы в интернете, а также присутствует возможность устанавливать расширения и темы из магазина.
- Яндекс.Браузер – простой интерфейс и высокая производительность – самые главные достоинства этого веб-браузера. Он имеет функцию «Турбо», которая позволяет увеличить скорость просмотра страниц при плохом интернете. Также этот браузер отличается тем, что открывает множество файлов прямо у себя. Благодаря ему не нужно устанавливать много программ на компьютер. Браузер открывает форматы: PDF, DOC, EPUB, FB2 и многие другие. Дополнения браузер позволяет устанавливать из магазинов дополнений Google Chrome и Opera.
- Opera – очень схож со своими аналогами, правда в отличии от них имеет также функции экономии батареи и возможность включения бесплатного VPN.
- Mozilla Firefox — браузер, который называет себя независимым и созданным для удобства людей, а не для личной прибыли. Отличается своей быстротой, а также множеством настроек приватности.
Все браузеры распространяются на бесплатной основе.
Какой браузер вы предпочитаете?
Poll Options are limited because JavaScript is disabled in your browser.
30.06.2017
Программы для скачивания
Очень много программ, а также фильмов и игр можно сейчас найти на торрент-ресурсах. Для этого нужно иметь такую программу для скачивания. μTorrent является самым популярным торрент-клиентом. Высокая скорость работы, большая функциональность, минимум рекламы – это отличает ее от других загрузчиков. Также можно установить Mediaget, который открывает и загружает не только ссылки для торрента, а и magnet-ссылки. Очень удобен для скачивания сериалов и фильмов, поскольку позволяет смотреть их прямо в окне загрузчика, причем не дожидаясь окончания загрузки.
Просмотр изображений

Стандартная программа для просмотра изображений в Windows 10 неплохая, но имеет ограниченный функционал и очень долго открывает изображения.
- IrfanView – простая программа без дизайнерских наворотов, которая весит всего 1 мб. Отличается своей быстротой. В ней можно сразу редактировать фотографии, менять их формат и перемещать. Можно просматривать в слайд-шоу. Программа бесплатная и открывает все современные форматы изображений.
- Picasa – программа, которая распознает множество форматов фотографий и упорядочивает их для быстрого поиска. Программа позволяет ставить пароли на альбомы, а также редактировать фотографии. Также бесплатная.
- FastStone Image Viewer — многофункциональная программа для просмотра изображений. Позволяет легко управлять своими изображениями, создавать музыкальные слайд-шоу, быстро редактировать фотографии, накладывать специальные эффекты, например, водяные знаки, а также многое другое.
Фоторедактор
Несмотря на то, что стандартная программа Paint проста и понятна даже ребенку, но функционал у нее очень ограниченный. Вы не сможете открывать несколько изображений одновременно, проводить коррекцию, использовать горячие клавиши для ускорения работы и использовать слои для удобства. И это только верхушка айсберга.
Paint предоставляет очень мало инструментов для работы с изображениями. Хорошая альтернатива – GIMP. В ней есть множество инструментов для обработки фото, есть различные эффекты и фильтры. Но в то же время программа имеет интуитивно понятный интерфейс, что позволяет пользоваться ею без обучения.
Стоит отметить также FastStone Image Viewer, который объединяет в себе функции просмотра и быстрого редактирования фотографий, что помогает значительно сэкономить место на диске.
Аудиоплеер
Для любителей слушать музыку с компьютера стандартного аудиоплеера точно будет не достаточно. Благо сейчас есть богатый выбор аудиоплееров.
- AIMP – приятный интерфейс, множество функций, поддержка многих форматов и многое другое в одном плеере. Для загрузки доступно множество скинов. Также с плеером идет конвертер аудио, что очень удобно для быстрого преобразования одного формата аудиофайла в другой.
- Winamp – плеер, заслуживший доверие благодаря долгим годам работы. Для некоторых название программы несколько лет назад вообще ассоциировалось с музыкальным форматом. Программа имеет огромный функционал, поддерживает различные плагины.
Видеоплеер

На данный момент существует такое огромное количество удобных и привлекательных внешне медиаплееров, что выбрать стало невероятно трудно. Тем не менее самые популярные из них:
- Media Player Classic – чтобы отдельно не устанавливать кодеки для Windows 10, этот плеер устанавливает их сразу с проигрывателем. Один из самых популярных видеоплееров. Простой интерфейс и быстрая скорость работы – самые лучшие качества этого видеоплеера.
- The KMPlayer – не менее популярный видеоплеер Windows, который обладает широким количеством всевозможных настроек. Поддерживает много форматов.
- Adobe Flash Player – этот плеер вам будет просто необходимо установить, поскольку он отвечает за воспроизведение аудио и видео в браузере, а также за работу веб-игр.
Офисные программы для Windows

Офисные программы – самые важные утилиты для тех, кто постоянно работает с документами. Стандартный пакет Microsoft Office включает:
- Текстовый редактор Microsoft Word;
- Редактор для таблиц Microsoft Excel;
- Почтовый менеджер Microsoft Outlook;
- Программа для создания и редактирования презентаций Microsoft PowerPoint.
Менее популярные утилиты в пакете MS Office: Access, InfoPath, Publisher, Visio, Project, OneNote,Groove и другие. Все они распространяются на платной основе.
Хорошим бесплатным аналогом является OpenOffice.org. Он также направлен на работу с различными документами. Единственный его минус – иногда не корректно читает форматы Microsoft Office.
Архиватор

Архиватор нужен для того, чтобы распаковать программы, игры или другие приложения, запакованные в архив. Архиватор нужен и тогда, когда необходимо сгруппировать все файлы и документы, и переслать их по почте или мессенджеру. С помощью архиватора можно защитить свои файлы, поставив на архив пароль. Но в первую очередь архиватор все-таки призван экономить место на диске или уже уменьшать размер файла для пересылки по интернету.
- WinRAR – очень простой и удобный в использовании архиватор. Он быстро архивирует любые файлы, умеет открывать любые архивы, позволяет менять свой внешний вид. WinRAR имеет 40-дневный бесплатный период пользования. Но спустя этот срок, программа не блокируется, а продолжает полноценно работать, лишь периодически выскакивает окно с напоминанием о покупке лицензии.
- 7-Zip – бесплатный архиватор с высокой степенью сжатия. Имеет открытый исходный код. Мало весит и читает множество форматов.
Оптимизация и настройка системы

Как каждый человек следит за собой и приводит себя в порядок, также нужно следить и за своим компьютером, чтобы система прослужила как можно дольше и не происходило сбоев. Для этого нужна программа, которая будет чистить систему от лишних файлов, включать или выключать дополнительные функции, ускорять загрузку и работу системы, проводить дефрагментацию диска и многое другое.
- Acronis Disk Director – предназначен для быстрой оптимизации жесткого диска. С его помощью можно создавать новые разделы диска и управлять ими. Можно восстанавливать удаленные данные с диска. Программа защищает данные на диске, а также помогает улучшить производительность всего компьютера.
- Auslogics BoostSpeed – очень популярная программа, которую рекламировали даже на канале Discovery. С ее помощью можно ускорить работу компьютера и даже интернета. Также там можно очистить диски и увеличить свободное место на компьютере, исправить ошибки в реестре, дефрагментировать диски, восстановить удаленные файлы, защитить свою приватную информацию. Она используется для настройки Windows 10 для максимальной производительности. Эта программа объединяет в себе множество функций, для которых обычно существуют отдельные утилиты.
- Auslogics Driver Updater – помогает быстро и без лишней мороки обновить все драйвера на компьютере.
- Unistall Tool – если вы думаете, что удаляя программу, вы избавляетесь от всех ее файлов, то вы сильно ошибаетесь. На самом деле после удаления любых программ на диске остается много мелких файлов, которые со временем сильно загружают систему. Если удалять программы с помощью этой утилиты, то от них не останется и следа на жестком диске.
- CCleaner — средство очистки компьютера от мусора. Быстро и эффективно справляется со своей задачей. В нем также есть функции удаления программ, восстановления системы, настройки автозагрузки и полное стирание дисков.
Мессенджеры

Если 10 лет назад связь по интернету поддерживали через электронную почту, то сейчас существует множество мессенджеров, которые позволяют общаться с людьми со всего света. Мгновенный обмен сообщениями существенно облегчает жизнь не только на работе, но и дома. Самые популярные мессенджеры на Windows 10:
- Skype – первая программа, которая позволила пользователям интернет связываться друг с другом через видео-звонки. До сих пор Skype не теряет своей популярности. Очень легкий и удобный интерфейс, свои собственные смешные смайлики, возможность проводить онлайн конференции со 100 людьми одновременно и много других функций, без которых многие пользователи Skype уже не представляют своей жизни. Программа бесплатная, взимается лишь плата за звонки на мобильные телефоны.
- Viber – очень популярная программа для обмена бесплатными сообщениями на мобильные телефоны. Пользователи Viber также активно пользуются программой на компьютере, поскольку это позволяет не прерывать беседы, а также совершать бесплатные звонки абоненту даже без наличия телефона. Программа имеет не только свои смайлики, но и стикеры, а также ввела функцию временных сообщений, которые через время удаляются сами. Программа бесплатная, взимается плата лишь за дополнительные стикеры.
- WhatsApp – еще один мессенджер, который завоевал популярность благодаря версии на смартфоны. Спустя время появилась и официальная программа на компьютеры. Поэтому если вы и ваши друзья или знакомые общаются именно в WhatsApp, то будет не лишним установить его на компьютер.
Привет, дорогие читатели блога сайт. Предлагаю сегодня разобрать такой интересный вопрос, какие же программы необходимо иметь на компьютере каждому пользователю ПК.
Конечно, можно просто установить все программы, которые мы только найдем в интернете и сказать, что этих программ будет достаточно. С высокой долей вероятности это будет действительно так, но я представлю свой минимально-необходимый список, программы которого пригодятся любому пользователю ПК.
Само собой есть специфичные программы для вебмастеров, для программистов, для системных администраторов, строителей, юристов и т.д, мы оставим их в покое. Те, кто ими пользуются, и сами знают, что эти программы им необходимы.
Признаюсь, эту статью я делаю как шпаргалку для себя, так как мне часто приходится переустанавливать операционную систему на разных компьютерах и, соответственно, устанавливать минимальный набор программ. Каждый раз я задаюсь вопросом: «не забыл ли я еще что-то установить?».
Вот список который я предлагаю:
Архиватор
В операционных системах windows уже есть встроенный архиватор, способный извлекать zip -архивы, но на этом его скудный функционал заканчивается. Очевидно, даже неискушенному пользователю этих возможностей не достаточно. Поэтому я обязательно устанавливаю сторонний архиватор 7-zip .
7-zip является бесплатным, способен работать со многими форматами, имеет множество необходимых функций.
Офисный пакет
Если есть лицензия Microsoft Office, тогда, конечно, устанавливаем его. Если лицензии нет (а это 90% случаев) тогда устанавливаем OpenOffice - набор офисных программ, аналогичных пакету Microsoft Office.
Включает в себя:
- текстовый редактор - Writer ;
- редактор электронных таблиц - Calc ;
- программа подготовки презентаций - Impress ;
- векторный графический иллюстратор - Draw ;
- механизм подключения к СУБД - Base ;
- редактор формул - Math .
Данный пакет программ абсолютно бесплатный, что является его неоспоримым преимуществом. OpenOffice обладает широким функционалом, которого достаточно для выполнения 99% всех задач, имеет простой интерфейс, схожий с интерфейсом Microsoft Office 2003, поэтому даже тем, кто привык работать в платном пакете от Microsoft, разобраться с OpenOffice не составит труда.
Обычно я устанавливаю браузер от компании Google. Как то я уже писал статью - , поэтому не буду повторяться. Можно поставить и любой другой альтернативный браузер, который будет по душе конечному пользователю. Мой выбор остается за Chrome.
Кстати, если вы не пропустили, совсем недавно в интернете была новость о том, что браузер Opera также переходит на движок WebKit, на котором построен Chrome. =)
Читалки документов
В первую очередь речь идет об Adobe Reader - бесплатной программе для чтения документов в формате. Альтернативой к этой программе может служить Foxit Reader .
Есть еще достаточно популярный формат электронных книг - djvu . Соответственно мы должны установить программу для поддержки этого формата - djvu viewer .
Музыка
 Для прослушивания музыки я рекомендую Aimp .
На мой взгляд, это одно из лучших решений на сегодня. Бесплатный музыкальный проигрыватель по своему интерфейсу очень похож на популярный WinAmp. Поддерживает огромное количество форматов, имеет широкие возможности по работе со списками воспроизведения, поддерживает «горячие клавиши
«, имеет собственный аудиоконвертер и многое другое.
Для прослушивания музыки я рекомендую Aimp .
На мой взгляд, это одно из лучших решений на сегодня. Бесплатный музыкальный проигрыватель по своему интерфейсу очень похож на популярный WinAmp. Поддерживает огромное количество форматов, имеет широкие возможности по работе со списками воспроизведения, поддерживает «горячие клавиши
«, имеет собственный аудиоконвертер и многое другое.
Видео
Проигрыватель который позволяет просматривать множество форматов видео (в том числе в формате DVD), без установки дополнительных кодеков. Это позволяет избежать проблемы.
Несмотря на то, что практически на все компьютеры я устанавливаю KMPlayer, я так же не забываю установить K-lite Сodec Pack - набор кодеков для обработки видео и звука, так как многие пользователи привыкли использовать встроенный проигрыватель Windows Media Player. Установив набор кодеков, вы избежите претензий со стороны пользователя, что у них не воспроизводится видео или нет звука.
Запись дисков и образов
Программ для работы с дисками огромное множество. Я рекомендую использовать InfraRecorder . Несмотря на небольшой размер, она позволяет производить все необходимые операции.
Также очень удобна в использовании программа ImgBurn . Как с помощью ImgBurn записывать образ диска я писал.
Удаленный доступ
Конечно же программа TeamViewer вне конкуренции. Я уже писал статью о том, как работать с этой программой, ознакомиться ней вы можете.
Кто-то может задать вопрос, зачем устанавливать программу удаленного доступа , ведь можно приехать, починить или настроить компьютер и взять за это денежку. Совершенно верно, но иногда пользователи звонят совсем по пустяковым вопросам, из-за которых не только ехать, но и вставать с кресла не хочется. Вот здесь и выручает TeamViewer. Можно подключиться, все настроить, объяснить, показать за 5 минут. И нам хорошо, и клиент доволен, что проблема решилась за считанные минуты.
К тому же, большинство из них все равно хотят отблагодарить за помощь. Обычно все решается суммой 50-100 рублей на счет телефона. 🙂 Неплохо, учитывая, что вы не вставали с места.
В интернете огромное количество сайтов распространяющих самые разные вирусы. Это могут быть различные трояны, баннеры, вымогающие денег за «разблокировку» компьютера, вирусы перенапрявляющие на другие страницы, клавиатурные шпионы, снифферы. Вообщем, какой только заразы не придумали. Без антивируса сейчас просто никуда.
В интернете можно найти много информации как про платные антивирусы, так и про бесплатные. Среди платных можно выделить 2-х флагманов: Антивирус Касперского и Dr.Web . Из бесплатных я бы выделил: Avira и Avast .
Я не буду заниматься выявлением лучшего из них, так как это тема отдельной статьи и тема для бесконечных споров. Скажу лишь, что я не первый день знаком с компьютерами и вирусами, и все равно предпочитаю использовать платные продукты. Я покупаю лицензию Антивируса Касперского на один год. Выходит около 1000 рублей на два компьютера, что, на мой взгляд, приемлемые деньги за сэкономленное время и нервы.
Думаю, на этом я могу закончить свой список. Если у кого-то есть предложения изменить его, я с удовольствием рассмотрю предложенный вариант.
Считается, что после покупки новый ноутбук или компьютер готов к использованию. На практике это не соответствует действительности, и прежде чем начать использовать новый ноутбук необходимо выполнить ряд действий.
Настройка ноутбука
Наши читатели часто присылают нам вопросы: я купил новый ноутбук и что делать дальше, с чего начать, как настроить новый ноутбук asus , как настроить новый ноутбук lenovo , как настроить новый ноутбук acer , как настроить новый ноутбук hp. Порядок настройки нового ноутбука одинаков и не зависит от производителя. Стоит отметить, что выгоднее приобретать новый ноутбук с предустановленной операционной системой, а не по отдельности ноутбук и операционную систему Windows. Кроме того, что покупка ноутбука без операционной системы и Windows по отдельности будет стоить дороже, возможно придется воспользоваться услугами специалиста по установке операционной системы на ноутбук.
Создание учетной записи
При первом включении ноутбука на операционной системе Windows при вводе настроек система попросит задать имя пользователя и пароль. Пароль создавать не обязательно, если его не создать, можно будет входить в компьютер без пароля. Если пароль не создан при первом запуске, его можно будет создать при необходимости в разделе Учетные записи пользователей. Не стоит рассчитывать, что пароль надежно защитит от несанкционированного доступа к ноутбуку, для специалиста не составит труда быстро сбросить пароль на вход в Windows и получить доступ к системе. Об этом мы писали на нашем сайте в статье Как сбросить пароль на Windows . Пароль к поможет ограничит доступ к ноутбуку детей и не очень продвинутых пользователей компьютера. Чтобы надежно ограничить доступ к ноутбуку необходимо использовать более сложные настройки и специальные средства.
Разбивка жесткого диска на разделы
Если на новом ноутбуке только один раздел, на котором содержится и операционная система и данные, его необходимо разделить на два раздела. Это может быть полезным в дальнейшем, если понадобится переустанавливать операционную систем. При переустановке операционной системы все данные пользователя на диске на котором установлена операционная система будут уничтожены. Если данные будут размещены на другом диске (после того, как жесткий диск разбит), они сохранятся после переустановки операционной системы. В Windos 8 и Windows 10 можно разбить жесткий диск несколькими способами.
На ноутбуке может быть установлено много программ, назначение которых не известно пользователю. Как правило, большинство из них пробные версии и программы с ограниченным функционалом. Чтобы получить информацию о программе, можно набрать ее название в любой поисковой системе. После того, как получена информация о программе, можно принимать решение, нужна ли она на ноутбуке. Существует правило, что чем меньше на компьютер установлено программ, тем стабильней он работает. Лучше сразу удалить все не нужное и установить необходимое. Тут есть опасность переусердствовать, не стоит удалять программы от производителя ноутбука, при помощи которых можно обновить драйверы на ноутбуке. Существует мнение, что лучше сразу переустановить операционную систему, и на чистую систему установить необходимые драйверы и программы с сайта производителя ноутбука.
Установка драйверов, обновлений операционной системы
На новом ноутбуке необходимо установить все доступные обновления операционной системы. Обновления необходимо ставить так как они исправляют найденные проблемы в безопасности, устраняют проблемы в работе, повышают стабильность и быстродействие операционной системы. На сайте производителя ноутбука в разделе поддержки данной модели можно скачать и установить все последние драйверы и последнюю версию биоса. Некоторые производители ноутбуков устанавливают специальные программы, при помощи которых можно скачать и установить новые драйверы устройств.
Установка кодеков и флеш плеера для воспроизведения всех форматов видео и аудио
На новом ноутбуке часто по умолчанию не воспроизводятся некоторые форматы видео и аудио, могут не воспроизводится видео и аудиозаписи на различных сайтах, например В контакте и в Одноклассниках. Решением по воспроизведению видео и музыки на сайтах станет обновление версии интернет браузера до последней и установка Adobe Flash Player и настройка его автоматического обновления . Для воспроизведения различных форматов видео и аудио на компьютере нужно установить пакет кодеков K-Lite Codec Pack. Флеш плеер и кодеки можно скачать с их
Уточните у продавца, поставляется ли вместе с ноутбуком предустановленная операционная система или не поставляется. Это поможет определить, как следует запускать новый ноутбук. Общим правилом для запуска нового ноутбука (независимо от того, установлена ли операционная система или нет) является то, что в ноутбук должен быть вставлен аккумулятор, а сам ноутбук должен быть подключен к электрической сети. Подключение к электрической сети осуществляется для того, чтобы ноутбук не выключился во время установки операционной системы.
Если ноутбук идет с предустановленной операционной системой, подключите его к сети и нажмите кнопку включения питания. После включения питания на на разу не включавшемся ноутбуке должна стартовать установка операционной системы, дистрибутив которой находится на специальном скрытом разделе жесткого диска. Внимательно следите за всеми этапами установки ОС. Если при установке потребуется ключ активации, прочитать его можно на нижней крышке ноутбука . Не отключайте питание ноутбука до тех пор, пока операционная система окончательно не установится.
Если ноутбук продавался без операционной системы (либо с операционной системой DOS или Linux), при первом его включении необходимо будет установить желаемую операционную систему. Приобретите дистрибутив необходимой операционной системы на оптическом диске, подключите ноутбук к электрической сети, включите его, дождитесь загрузки DOS или Linux, а затем вставьте диск с Windows (вместо диска можно использовать флеш-карту, если у ноутбука нет оптического привода). Перезагрузите компьютер и зайдите в BIOS, выставив в нем приоритет загрузки ОС с оптического накопителя (или с флеш-карты), сохраните изменения. Затем установите Windows, отключите ноутбук от сети питания и пользуйтесь им как вам угодно.
Некоторые люди предпочитают приобретать стационарный компьютер без предустановленной операционной системы. Этот способ позволяет сэкономить пару тысяч рублей при покупке.
Вам понадобится
- Диск WIndows 7.
Инструкция
В данном примере мы рассмотрим ситуацию, когда вы приобрели компьютер без предустановленной операционной системы. Естественно, необходимо установить саму ОС и ряд программ, позволяющих оптимизировать и обезопасить ваш компьютер.
Начнем с установки операционной системы. Рассмотрим в качестве примера ОС Windows 7. Вставьте диск в привод и нажмите кнопку Del в начале загрузки компьютера. Найдите меню Boot Options и откройте его. Перейдите к пункту Boot Device Priority и назначьте ваш дисковод основным устройством при загрузке. Перезагрузите ПК.
Выберите язык установки, укажите версию ОС, которую планируете установить. На дисплее отобразится список жестких дисков. Вероятнее всего, это будет один целый диск. Нажмите кнопки «Настройка диска» и «Удалить». Теперь нажмите кнопку «Создать». Укажите размер локального диска (не менее 50 Гбайт для установки Windows
Привет, дорогие читатели блога сайт. Предлагаю сегодня разобрать такой интересный вопрос, какие же программы необходимо иметь на компьютере каждому пользователю ПК. Конечно, можно просто установить...


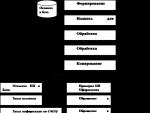

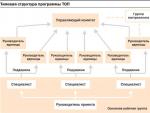

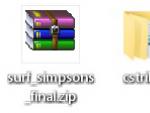
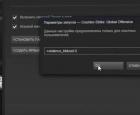 Скачать следы пуль для кс 1
Скачать следы пуль для кс 1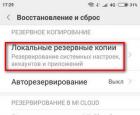 Сохраняем ваши данные на Xiaomi – руководство как сделать бэкап
Сохраняем ваши данные на Xiaomi – руководство как сделать бэкап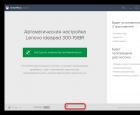 Асфальт 8 не запускается на windows 10
Асфальт 8 не запускается на windows 10 Обзор Meizu M3 Note: Чем отличается европейская версия смартфона от китайской Что такое международная версия телефона
Обзор Meizu M3 Note: Чем отличается европейская версия смартфона от китайской Что такое международная версия телефона