Как зарегистрироваться в скайпе со своим логином. Как зарегистрироваться в скайпе без электронной почты
Содержание
Skype дает несколько возможностей: общение любого количества человек в чат-конференции, быстрые аудио и видео звонки, звонки на реальный номер телефона. Загрузка ПО доступна бесплатно с официального сайта. Универсальная программа на русском языке занимает мало места в памяти и доступна на традиционных ПК и новейших телефонах.
Регистрация в Скайпе
Использование бесплатного сервиса требует завести аккаунт под уникальным логином. С его помощью вы получите доступ к своему аккаунту на компьютере, мобильном телефоне, ноутбуке или планшете. Список друзей и знакомых, которых можно вызвать на разговор одним щелчком мыши или движением пальца, всегда будет с вами, поэтому важно знать, как пройти процедуру. Регистрация в Скайпе нового пользователя производится при первом запуске программы на вашем персональном устройстве связи:
- Чтобы создать аккаунт в Скайп, укажите принадлежащий вам адрес электронной почты, логин и пароль.
- Окончание регистрации требует согласия с условиями пользованиями и подтверждения адреса почты – для этого зайдите в ящик через почтовый сервис или напрямую в браузере. С этого момента вход в программу потребует только введённый пароль.
- На постоянно использующемся устройстве логин автоматически запоминается. Регистрация Скайпа позволить синхронизировать вашу историю сообщений на всех устройствах.
Как зарегистрироваться в Скайпе на компьютере
Основной способ зарегистрироваться в Скайпе на компьютере – пройти процедуру создания логина и пароля прямо в приветственном окне программы. Видеоуроки в интернете подробно рассказывают, как зарегистрироваться в Skype на компьютере. После регистрации рекомендуется заполнить свою анкету, чтобы упростить поиск друзей и родственников для добавления в список контактов:
Как зарегистрироваться в Скайпе на телефоне
Процедура, позволяющая зарегистрироваться в Скайпе на телефоне, не отличается от таковой для ПК или нетбука. Вы указываете базовую информацию о себе, выбираете логин и надежный пароль. После того, как регистрация в Skype завершена, вам сразу доступны звонки, чаты и видеосвязь (при условии мощного устройства). Скачивается последняя версия программы с сайта skype.com, который вы найдете в любом мобильном браузере, после чего следуйте пошаговой инструкции.
Как заново зарегистрироваться в Скайпе
Повторная установка или регистрация гораздо проще. Возможность заново зарегистрироваться в Скайпе существует, но вы должны иметь раздельные адреса электронной почты для каждого нового аккаунта. При утере или удалении первоначального адреса почты проще создать новый аккаунт, начиная стандартную процедуру регистрации. Удалите старый логин пользователя из стартового меню запущенной программы после того, как перерегистрировались. Для защиты информации не создавайте один и тот же логин или пароль в системе. 
Зарегистрироваться в Скайпе без электронной почты
Если вы, к примеру, предпочитаете использовать Facebook или ВКонтакте для входа на различные сайты и сервисы, есть возможность зарегистрироваться в Скайпе без электронной почты. Вход в программу одной кнопкой получается сделать через заведенный в соцсети аккаунт. Оттуда же будут установлены и сохранены ваши контактные данные, пол, дата рождения и место проживания, аватарка и другие личные данные пользователя. Ваши действия пошагово.
Сам процесс регистрации в Скайпе весьма доступный, каждый может бесплатно сделать собственную страницу. Но если Вы совсем недавно стали пользователем интернета, то это может вызвать определённые затруднения. В статье мы подробно рассмотрим весь процесс регистрации учетной записи Skype.
Регистрацию нужно разделить на два этапа, которые можно начинать в любой последовательности:
- Регистрация аккаунта;
- Скачивание и установка программы Skype на ваш компьютер.
Установку программы Вам придется совершать неоднократно – при переустановке операционной системы, при покупке нового компьютера. А вот регистрацию достаточно провести один раз. После этого логин и пароль а также другие данные, которые Вы указали, будут храниться на сервере Skype и никуда не пропадут, что бы не случилось с вашим компьютером. C помощью своего логина и пароля вы сможете входить в свой аккаунт и выходить на связь, с любого компьютера и мобильного устройства.
Как зарегистрироваться бесплатно?
Заходим на официальную страницу на русском языке: можно перейти по ссылке .
Примечание: Страница откроется в новом окне – в том окне вы регистрируетесь свои данные, в этом окне – смотрите подсказки по быстрой и правильной регистрации.

На открывшейся странице вы можете начать регистрацию, и скачать файл для установки программы на ваш компьютер (выше есть ссылка на загрузку). Кстати можно выбрать на какое устройство вы будете устанавливать программу. Для этого нажимаете на значок: Компьютер (в том числе ноутбук), Мобильный (для смартфона), Планшет и т.д.

В открывшемся окне заполняем анкету. На картинке отмечены поля, которые обязательны к заполнению при регистрации. Остальные поля можно заполнить позже. Ниже есть пояснения только к тем полям, заполнение которых может вызвать затруднение:
- Имя, Фамилия – проверять никто не будет, правильно ли вы указали эти данные. Однако, если вы хотите, чтобы вас нашли друзья и знакомые – желательно указать свои реальные данные.
- Адрес вашей электронной почты – Почтовый ящик потребуется, когда вы, например, забудете пароль от своей учетной записи. Кстати, если вы свой почтовый ящик регистрировали не самостоятельно, то на нашем сайте можно найти пример . По этому уроку вы сможете бесплатно, сами, зарегистрировать себе почтовый ящик.
- Логин – Если имя и фамилия, может совпадать у тысячи пользователей, то логин должен быть уникальный. Он должен состоять из английских букв и цифр. Если логин, который вы придумали, уже есть в системе, то вам будут автоматически предложены свободные логины, похожие на ваш. Выбираете понравившийся – и он займет свое место в окошке.
- Получать сообщения в SMS – Будет информировать Вас о новых сообщениях и звонках в смс.
Заполнив анкету, нажимаете кнопку “Я согласен – Далее”. Теперь вы зарегистрированы в системе, запишите свои логин и пароль. После этого, можно приступить к установке программы на свой компьютер.
Где бесплатно скачать программу Skype на русском языке?
Не скачивайте установочный файл со сторонних сайтов! Можно загрузить последнюю версию с официального сайта, а также по ссылке с нашего сайта. Для того чтобы скачать жмите на большую синюю кнопку “Скачать Skype”. Система вас спросит “Вы хотите запустить или сохранить файл”.
 Нажмите кнопку Сохранить и укажите папку для сохранения.
Нажмите кнопку Сохранить и укажите папку для сохранения.
Как установить программу на свое устройство?

Теперь, двойным щелчком запускаете сохраненный файл. Если система спросит: “Запустить этот файл?”, нажмите кнопку Запустить.
 В появившемся окне выберите ваш язык и нажимаете кнопку “Я согласен – далее”, согласившись таким образом с лицензионным соглашением. Кстати, если Вы хотите, чтобы он загружался каждый раз, при включении компьютера, то поставьте галочку.
В появившемся окне выберите ваш язык и нажимаете кнопку “Я согласен – далее”, согласившись таким образом с лицензионным соглашением. Кстати, если Вы хотите, чтобы он загружался каждый раз, при включении компьютера, то поставьте галочку.
При дальнейшей установке, могут появиться 1-2 промежуточных окна, в которых нужно нажать кнопку Продолжить установку Skype.
 На завершающем этапе установки появится окно, в котором нужно выбрать, способ входа: с помощью логина или через учетную запись Майкрософт, или через . Самый простой вариант – жмите на кнопку Логин Skype.
На завершающем этапе установки появится окно, в котором нужно выбрать, способ входа: с помощью логина или через учетную запись Майкрософт, или через . Самый простой вариант – жмите на кнопку Логин Skype.
 Перед вами – окно входа, введя логин и пароль (которые вы указали при регистрации аккаунта) и нажав кнопку Войти, вы можете начать общение с вашими друзьями.
Перед вами – окно входа, введя логин и пароль (которые вы указали при регистрации аккаунта) и нажав кнопку Войти, вы можете начать общение с вашими друзьями.
Также просто, следуйте этой простой инструкции с нашего сайта.
На протяжении более чем десяти лет Skype объединяет пользователей со всего мира. Эта бесплатная программа позволяет общаться через интернет с другими пользователями независимо от того в какой точке земного шара они находятся. Общаться можно, через микрофон, веб-камеру либо ограничится текстовыми сообщениями. Перед тем как зарегистрироваться в скайпе, необходимо установить себе на компьютер или мобильное устройство программу Skype от разработчика.
Регистрация в Скайпе простая и не отнимет много времени. Среди преимуществ данной программы стоит отметить, что она является абсолютно бесплатной, общаться со своими друзьями, коллегами, родственниками через интернет можно неограниченное количество времени. Единственной платной услугой в Скайпе являются звонки на мобильные и стационарные телефоны. Стоимость зависит от выбранного для звонка региона.
Регистрация в сервисе
Чтобы начать пользоваться услугами программы, необходимо создать свою учетную запись. Регистрация в Скайпе бесплатна и не займет более 10 минут. Всего существует два способа как зарегистрироваться в Скайпе.
Первый способ
Для начала необходимо запустить программу и нажать на кнопку «Создать учетную запись ».
Поле этого в вашем браузере откроется страница, где необходимо будет ввести регистрационные данные, такие как Ф.И.О, место проживания, псевдоним и т. д.


Когда все данные заполнены, нажмите на кнопку «Я согласен (а)» и ваша учетная запись будет создана. Перед вами откроется вот такая страница, где вы сможете управлять всеми функциями, доступными в Skype.

Теперь, когда учетная запись успешно создана, необходимо войти в программу при помощи логина и пароля.

Как мы видим, регистрация нового пользователя в Скайп довольно простая и не отнимает много времени. Если по каким-то причинам вы захотите сменить свою учетную запись, то вы всегда можете зарегистрировать новую, используя другой почтовый ящик.
Второй способ
Второй вариант отлично подойдет владельцам страничек в социальной сети Facebook. Этот способ предусматривает регистрацию без электронной почты и получить учетную запись можно довольно быстро, буквально в течение одной минуты.
Для начала необходимо запустить программу Skype на своем компьютере или смартфоне и в правом нижнем углу нажать на кнопку “Войти через Facebook “.

В появившемся окне введите почту и пароль от своего аккаунта в Фейсбуке и нажмите на кнопку «Вход ».

Через несколько секунд перед вами откроется Скайп с вашей учетной записью с Фейсбука и вы сможете приступить к общению.

Преимущества Skype
- Бесплатные видео и аудио звонки пользователям программы Скайп
- Низкие тарифы при звонках на стационарные и мобильные телефоны
- Коллективные аудиоконференции.
- Коллективные видеоконференции.
- Функция голосовой почты и автоответчика. Даже если вы находитесь не в сети, программа запишет адресованное вам сообщение.
- Файлообмен. Через Скайп можно делиться файлами небольшого размера, такими как: документы, фотографии, небольшие программы.
- Переадресация. При переходе на новую учетную запись можно сделать переадресацию звонков и сообщений со старого аккаунта.
- Демонстрация экрана. Возможность демонстрировать собеседнику свой экран. Подобная функция полезна, когда нужно объяснить собеседнику, как разобраться в той или иной программе. Через эту опцию можно продемонстрировать наглядный пример.
- Программа доступна на русском языке.
- Возможность отправлять смс по выгодному тарифу.
Технические характеристики
| Операционная система | Windows/XP/Windows 7/8/8.1/Windows 10
Mac OS X 10.5 Leopard (или новее) Linux Ubuntu 10.05/Debian 6.01/Fedora 16/OpenSUSE 12.2 (или новее) |
| Оперативная память | Минимум 1 гб |
| Место на жестком диске | 75 мб |
| Процессор | 1 ГГц и выше |
| DirectX 9.0 или новее |
Заключение
Первым плюсом стоит отметить, что в skype регистрация бесплатна, как и большинство предоставляемых услуг. Пожалуй, это лучшая программа для общения через интернет с огромным функционалом. Если вам необходимо позвонить друзьям, родственникам независимо от того в какой стране они находятся, то Скайп будет в этом случае просто незаменим.
«Скайп» – бесплатная интернет-услуга. Это предложение от Майкрософт для осуществления связи между людьми во всем мире. С помощью установленной программы Skype на ноутбук можно общаться через голос, текст и видео. В новых моделях ноутбуков имеются встроенные микрофон и колонки. Для модели устаревшей, но работающей эти аксессуары приобретают дополнительно.
Чтобы зарегистрироваться в программе, на ноутбук её нужно установить. Наличие интернета обязательно.
Порядок действий, предшествующих заведению

Создают учётную запись, начиная с введения подлинных данных: номера телефона, электронного адреса. Поля, не отмеченные значком «Обязательно», заполняются по желанию. После получения подтверждения на введённый адрес придёт код, который вводят в поле следующего окна. Это и есть пропуск в мир связи.

К сведению! Имея учётную запись в Майкрософт, можно узнать не только о всех продуктах производителя и подробные инструкции по работе с каждой, но и получить поддержку в случае сбоя.
Аккаунт в Скайпе
Если ранее для ПК приобретались продукты Майкрософта, то учётная запись уже могла быть и вход в Скайп можно осуществить минуя шаги предыдущей инструкции.
Регистрация кабинета пошагово (учетная запись в Скайпе):

Настройки Скайпа

В левой части нового окна можно будет увидеть своё имя. Рядом с аватар, на месте нагрудного значка располагается маленький кружок. Его цвет может варьироваться в зависимости от статуса:
- Зелёный – пользователь в сети.
- Жёлтый. Он сменяет зелёный через некоторое время, если программа была не задействована.
- Красный. Его можно включить, для обозначения своей занятости, чтобы не отвлекали.
- Белый с зелёным контуром. Включается он автоматически у абонента, которого нет в сети или он включил «невидимку», находясь в сети и продолжая работу.
Общие настройки

Установка или отмена галочек зависит от предпочтений владельца ПК:
- включать или нет программу вместе с ПК;
- производить или нет автоматическую регистрацию в Скайпе;
- установить время, через которое с разрешения пользователя программа изменит статус «Не в сети» или «Нет на месте»;
- показывать или нет аватары;
- соглашаться или нет на предварительный просмотр сообщений, которые появятся на боковой панели.
Следующей кнопкой «Настройка звука» регулируют громкость и качество.

В «Настройках безопасности» выбирают приоритеты для приёмных звонков.

Настройка конкретного звонка выглядит аналогично.

Как работать с контактами
В самом начале работы можно увидеть письмо от бота по имени Skype. Он работает как подсказчик.
Добавить можно клавишей с аналогичным названием. Откроется окно поиска, в которое нужно ввести данные. Это может быть имя с фамилией или логин.

Чтобы отправить сообщение, сделать звонок (видео или аудио) нужно нажать на выбранный контакт правой клавишей и выбрать действие. Этим же способом контакты можно удалять, блокировать или добавлять в избранное.
Регистрация поэтапно описана в видео.
Видео — Как зарегистрироваться или создать учетную запись в Skype
В современном обществе, когда никто не представляет свою жизнь без бесед в Интернете и изучения новых компьютерных технологий, проблема больших расстояний практически перестала быть актуальной. Каждый вечер с помощью электронных гаджетов миллионы людей завершают рабочие проекты, проводят математические исчисления и, конечно же, выходят на связь с любимыми людьми.
Традиционные письма в наши дни посылают редко, потому что они доходят до адресата медленно. Звонки по международной линии на стационарном телефоне обходятся дорого. Именно в такой, казалось бы, безвыходной ситуации, на помощь приходят особые программы для вербальной коммуникации. Разновидностью подобного софта является Skype (Скайп). Подобное приложение пользуется огромной популярностью в мире, поскольку им легко управлять, а функционал расширяется с каждым обновлением.
В данной статье представлены все базовые данные для регистрации и работы в Скайп. Статья познакомит новичка с установкой ПО, расскажет как зарегистрироваться в программе и объяснит особенности работы.
Регистрация в программе Скайп
Чтобы быстро и полноценно общаться в Скайп, требуется пройти регистрацию, т.е. выбрать себе уникальный логин и пароль. Данная стадия весьма простая и представляет собой последовательность нескольких быстрых шагов.
- Установив приложение, вы увидите на экране окошко для регистрации или входа в программу (рис. 14(а)). Создание учетной записи, т.е. регистрация, происходит после активации левой частью мышки кнопки «Регистрация новых пользователей» (рис. 14 (б)).

Рисунок 14: а) Окно регистрации и входа в программу;
б) Кнопка «регистрация новых пользователей»
- Затем вы переноситесь на интернет-страничку регистрации (рис. 15). Ввод персональной информации осуществляется после размещения курсора в соответствующей строке. Необходимо просто кликнуть левой частью мышки на интересующее вас поле для заполнения. Укажите свои ФИО (рис. 15 (а)), электронную почту (рис. (б)). Далее колесиком мышки прокрутите страницу вниз и продолжите указание данных.

Рисунок 15. Интернет-страница регистрации в программе: а – графы для ввода имени и фамилии; б- графы для ввода адреса электронной почты
- Последующий фрагмент страницы необходим для размещения той информации, которая поможет найти в списке пользователей Skype именно ваш аккаунт. Для родственников и друзей вы можете указывать только ту информацию, которую посчитаете нужной. Однако если возле поля стоит «*» (рис. 16 (а)), заполнить строчку надо в обязательном порядке, иначе регистрация не произойдет.

Рисунок 16. Продолжение страницы регистрации: а – графы «Страна» и «Язык», обязательные для заполнения
- Завершающая стадия – обозначение имени и пароля для входа в Скайп. Прокрутите страницу, на которой вы располагаетесь, чуть ниже, и щелкните на форму создания логина с паролем (рис. 17).

Рисунок 17. Форма создания логина и пароля Skype: а) поле ввода логина;
б) поле ввода пароля; в) поле повторного ввода пароля, г) поле отображения защитного текста; д) иконки помощи для прочтения защитного текста; е) поле ввода защитного текста.
Щелкнув мышкой, перейдите к вводу данных. Сначала идет графа для имени, а потом – для пароля. Последняя информация вводится дважды (рис. 17 (в)), чтобы вы проверили свой пароль на наличие ошибок и исключили вероятность проблем с входом в Skype.
Чтобы регистрация окончательно закончилась, нужно пройти процедуру идентификации. Она введена в программу для определения вас как честного пользователя, а не робота или носителя вируса. Нужно лишь ввести указанный текст (рис. 19 (а)) в подходящую графу (рис. 19 (б)). Набор текста идет после однократного нажатия левой половиной мышки на нужное поле и переключения языковой раскладки на клавиатуре. Если вы не можете прочесть надпись, обратитесь к вспомогательным кнопкам (рис. 19 (в)). Текст при необходимости можно сгенерировать заново, прослушать или запустить помощь от приложения. Необходимо просто кликнуть мышкой по подходящему значку.

Рисунок 19. Форма идентификации: а) защитный текст;
б) поле ввода защитного текста; в) инструменты помощи.
Для окончания регистрации щелкните на кнопку «Я согласен(-на) -Далее».
Теперь регистрация завершилась, и у вас имеется персональная страница в приложении!
Далее браузер автоматически отправляет вас на страницу пополнения индивидуального счета в программе. Поставьте галочку возле поля «Нет, спасибо, я хочу начать пользоваться Skype» (рис. 20 (а)) и кликните левой частью мышки на надпись «Продолжить» (рис. 20 (б)). Обратите внимание, что само обращение с программой бесплатное, но отдельные функции стоят денег. Впрочем, в них появляется необходимость крайне редко.

Рисунок 20. Страница пополнения счета.
Проверьте свою электронную почту. На ней должно быть письмо о том, что регистрация подтверждена. В тексте письма содержится ваш пароль и учетное имя, так что сохраните присланную информацию.
Вход в программу. Персональные и основные настройки.
Работа с приложением возможна только после входа в Скайп. Сделать это несложно:
- Найдите на рабочем столе компьютера значок Skype (рис. 21) и щелкните по нему мышкой дважды.

Рисунок 21. Иконка программы Skype
- Ознакомьтесь с окошком для входа в ПО. Оно уже появлялось на стадии регистрации (рис. 22). Укажите собственное имя в графе «Логин» и пароль в одноименной строчке (рис. 22 (а), (б)). Левой половиной мыши активируйте кнопку «Войти в Skype».

Рисунок 22: а) поле ввода логина; б) поле ввода пароля; в) кнопка «Войти в Skype»
В итоге перед вами появится ваша собственная страница. Она изображена на рисунке 23.

Рисунок 23. Личная страница пользователя Skype.
Вы перенаправлены в раздел с личными данными. Здесь можно вводить домашние и рабочие номера телефонов, дополнительный электронный адрес. Заполнение всех полей происходит после однократного клика мышкой. Вам также доступна установка фотографии (аватарки) на страницу. Левой частью мыши нажмите на предложение «Сменить аватар». Кнопка находится рядом с местом для фотографии в первой половине странички (рис. 24).

Теперь автоматически открылось окошко для выбора нужного фотоснимка (рис. 25). Нажмите на надпись «Обзор» один раз и ознакомьтесь с содержимым вашего компьютера через проводник. Выберите подходящий кадр (рис. 26).

Рисунок 25. Окно выбора фотографии

Рисунок 26. Проводник компьютера.
Для открытия папки с нужным содержимым, подведите к ней курсом мышки и кликните два раза. Этот же алгоритм сохраняется для выбора нужно фотографии. Потом нажмите на надпись «Использовать изображение».
Базовые настройки приложения – сетевой статус и язык. Поскольку Skype существует во многих странах мира, ее языковой диапазон огромен. Изменить этот параметр можно, если кликнуть на вкладку «Инструменты». Выберите пункт «Изменить язык» и ознакомьтесь с представленным списком. Щелкните левой частью мышки на нужный язык (рис. 27).

Рисунок 27. Процесс смены языка программы Скайп
В процессе диалога в Скайп можно размещать различные статусы для Сети. Речь идет об описании своих возможностей для коммуникации. Приложение предлагает такие статусы, как «не в сети», «нет на месте», «в сети», «не беспокоить». Чтобы выбрать нужное состояние, откройте одним нажатием мышки вкладку «Skype», кликните «Сетевой статус» и щелкните на нужную кнопку из представленного списка (рис. 28).

Рисунок 28. Смена сетевого статуса Skype (Скайп)
Работа в Скайп
Непосредственное общение с друзьями и родственниками возможно только после нахождения их в поисковике Скайп и добавления в свой список контактов. Для начала в основном окне ПО выберите вкладку «Контакты», кликнув привычной левой частью мышки. Из развернувшегося списка нажмите на кнопку «Добавить контакт». Теперь появится поле для поиска и добавления людей (рис. 29).

Рисунок 29. Окно поиска и добавления контактов Скайп: а) поля ввода данных;
б) кнопка «Добавить»
Открывшееся окно содержит графы для указания любой информации, которой вы владеете о нужном человеке. Вводите здесь ФИО, электронный адрес, мобильный или домашний телефон. Поиск происходит в программном обеспечении автоматически, и на экране через некоторое время появятся результаты: список личностей, соответствующих заданному запросу (рис. 30).

Рисунок 30. Пример поискового запроса по логину и список результатов поиска Скайп.
Изучите представленный перечень и нажмите левой частью мышки на имя и фамилию того человека, который вам подходит. Если требуемой личности не оказалось, попробуйте указать иную информацию. После выбора человека программа откроет вам окошко с запросом на обмен своими личными данными, указанными в Skype (рис. 31). Здесь на экране будет много кнопок, но важнее всего обратить на графу с сообщением, которое вылезет у собеседника как ваше приветствие, и на кнопку для передачи самого запроса.

Рисунок 31. Окно отправки запроса на обмен контактными данными в Скайп:
а) сообщение-приветствие; б) кнопка отправки запроса
В первый раз сообщение для приветствия всегда генерируется приложением самостоятельно, поэтому вы можете захотеть его поменять. Для этого кликните единожды мышкой в конец текста и сотрите его, используя клавишу на клавиатуре BackSpace. Напечатайте необходимое сообщение и нажмите кнопку отправления запроса. Теперь ваш контакт направлен собеседнику. Если он примет заявку на обмен данными, то появится в вашем перечне контактов, и вы сможете перезваниваться или чатиться.
Коммуникация в компьютерном обеспечении Skype возможна тремя способами: голосовым общением, видеосоединением и перепиской:
- Стандартные звонки в приложении – наиболее понятная на интуитивном уровне функция. Общение в Skype таким способом можно приравнять к обычному разговору по телефону. Для реализации возможности голосовой коммуникации надо иметь микрофон и наушники либо колонки. Некоторые компьютеры оснащены этой техникой изначально. Для начала звонка выберите конкретную личность в своем перечне людей для общения и кликните на имя левой кнопкой мыши дважды. Откроется окошко с диалогом между вами и собеседником. Посмотрите на экран внимательно. Здесь есть кнопки видеозвонков, голосовой связи, отправки сообщений, регулирования громкости и поля для набора текста и отображения переписки.

Рисунок 32: а) кнопка "Видеозвонок" в Скайп; б) кнопка «Позвонить»; в) окно набора сообщений; г) окно чата; д) кнопка «Отправить сообщение»; е) кнопка регулировки громкости
Для функции звонка надо в окне диалога кликнуть левой частью мышки надпись «Позвонить». Также вы можете правой (!) кнопкой мышки щелкнуть на имя пользователя и выбрать из списка функцию звонка, кликнув на нее уже левой половиной мышки один раз (рис. 33).

- Видеозвонки созданы для того, чтобы пользователи могли не только слышать друг друга, но и видеть. Осуществление функции доступно лишь с веб-камерой. Для начала выберите в окошке с диалогом одноименную кнопку (рис. 32 (а)) и нажмите на нее. Также можно найти эту функцию в списке, который выпадает возле имени собеседника, если кликнуть на него правой половиной мышки. Окошко вызова запускается в Скайп автоматически (рис. 34). Здесь вы можете увидеть аватарку собеседника и небольшую панель управления беседой. На последней есть кнопки отключения и включения веб-камеры, микрофона. Также есть функция изменения громкости и прекращения разговора. Любая кнопка поддается однократному нажатию левой частью мыши.

Рисунок 34: а) фотография и имя вызываемого абонента Скайп; б) панель управления
- В чате пользователи могут переписываться между собой. Окошко диалога имеет большое поле для набора и отправки сообщения (рис. 32 (в)). Старт беседы доступен после установки курсора в графе для печатания. Щелкните в это поле левой частью мышки один раз и начните набирать текст. Отправить его можно за счет нажатия клавиши Enter на клавиатуре.
Три базовые возможности Skype являются легкими и востребованными даже у новичков. Без них невозможно обойтись, если вы хотите общаться с дорогими сердцу людьми. Поэтому пользуйтесь компьютерным обеспечением и наслаждайтесь бесплатным и доступным диалогом.
Также Скачать скайп Вы можете с нашего сайта абсолютно бесплатно. Приятного Вам общения!!!








 Как создать свой клан в танках
Как создать свой клан в танках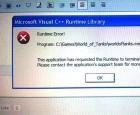 Почему не запускаются "Танки"?
Почему не запускаются "Танки"? Подробный гайд по воину Оружие и броня Варвара
Подробный гайд по воину Оружие и броня Варвара Игры похожие на PUBG (Playerunknown’s Battlegrounds) Скачать игры на подобии бой
Игры похожие на PUBG (Playerunknown’s Battlegrounds) Скачать игры на подобии бой