Что такое гибернация в компе. Гибернация — что это такое и как её отключить
На чтение 6 мин. Просмотров 874 Опубликовано 05.10.2018
Современные компьютеры и ноутбуки поддерживают несколько разных режимов энергосбережения. Самые распространённые из них: сон и гибернация. И если с первым режимом всё более-менее понятно, по поводу второго возникают вопросы. Далеко не всем известно понятие гибернация, что это и как им пользоваться. На самом деле, это очень удобный и нужный режим энергосбережения. О нём и поговорим сегодня более подробно.
Для начала, подробно разберемся, что это за режим. Если отталкиваться от самого понятия, то слово hibernation в дословном переводе с английского означает «зимняя спячка». Фактически компьютер переходит в состояние сходное с этим определением. В этот момент содержимое оперативной памяти сохраняется в специальный файл на жёстком диске, а сам компьютер переходит в состояние с минимальным расходом электроэнергии. Такой режим отлично подходит для ноутбуков, когда возможности подзарядить устройство пока нет, а зафиксировать текущие процессы необходимо.
После перехода в гибернацию полное восстановление занимает от 30 секунд до 2 мину. Это несколько больше, чем выход из режима ожидания, поэтому процесс часто пугает неопытных пользователей. Режим гибернации вошёл в с версии XP.
Режим имеет очевидные преимущества
, но не обделён недостатками. Разберёмся какие плюсы и минусы имеет режим гибернации. 
- Режим энергосбережения позволяет быстро завершить и возобновить работу системы. Фактически энергопотребление сводится к нулю, но при этом повторный запуск не требует загрузки всей системы и важных драйверов.
- Гибернацию можно выполнять автоматически, например, когда батарея достигла критически низкого показателя. Такой подход позволит сохранить текущее состояние системы и все внесённые в программы изменения при внезапном выключении ноутбука.
- При гибернации все процессы происходят автоматически. То есть пользователю не придётся отвечать на запросы о сохранении внесённых изменений. Все выполнится самостоятельно.
Несмотря на очевидные плюсы, гибернация имеет и немало недостатков
. 
- Для сохранения состояния операционной системы необходимо немало .
- При больших размерах занимаемой памяти на диске заранее резервируется место для файла гибернации. Как уже упоминалось ранее, это немалый объём дискового пространство. Однако, изменить расположение файла невозможно из-за особенностей загрузчика, который рассчитан только на определённый раздел диска.
- Некоторые программные продукты имеют проблемы с режимом гибернации.
- Если содержимое диска изменится, то в файле окажутся устаревшие данные.
- Если наблюдаются сбои аппаратного характера, то с выходом из спящего режима могут возникнуть ощутимые проблемы. Восстановить работу ноутбука поможет перезагрузка, однако, данные состояния будут утеряны.
- В некоторых ОС спящий режим считается небезопасным из-за отсутствия шифрования файла гибернации.
Теперь нам знакомо понятие гибернация, что это и для чего необходимо. Как видно из описанного выше режим очень полезный, особенно для ноутбуков. Но и не обделён недостатками, которые в целом не такие существенны.
В чем разница между режимами «сон» и «гибернация»

Как уже было упомянуто выше ноутбуки имеют несколько режимов энергосбережения. Давайте разберёмся, чем отличаются «сон» и «гибернация».
Спящий режим подразумевает пониженное энергопотребление, позволяющее очень быстро возобновить работу устройства. Обычно на это требуется несколько секунд. То есть режим сна - это своеобразная пауза для ноутбука или компьютера. При этом состояние системы хранится в оперативной памяти и при полном отключении устройства оно будет утеряно.
Режим гибернации в чём-то похож с предыдущим. Он также подразумевает пониженное энергопотребление, но в этом случае оно практически прекращается. Этот режим максимально полезен для ноутбука. При переходе в спящий режим происходит автоматическое сохранение всех открытых документов и программ в файл, который размещается на жёстком диске устройства. В этом случае устройство не страшно полное отключение, так как после запуска будет выполнен выход из гибернации и восстановление всех данных из созданного файла. Это отличный вариант «сохраниться» если близко отключение и в ближайшее время возможности восполнить заряд не будет. При этом можно настроить автоматическую гибернацию для ситуаций, когда заряд батареи критически низкий.
Основные различия между двумя состояниями в месте хранения данных, в первом случае это оперативная память, во втором жёсткий диск, а также возможности полностью обесточить устройство во втором режиме, первый такого не позволяет.
Как отключить режим гибернации

Итак, гибернация, что это и чем отличается ото сна мы разобрались. Для того чтобы вручную перевести ноутбук в нужное состояние не требуется особых действий. Процедура практически аналогична отключению: переходим в меню «Пуск», но вместо команды «завершение работы» вызываем дополнительное меню, щёлкнув по стрелочке и выбираем нужный режим.
Если гибернация вам не нужна, и вы желаете освободить место на системном диске, зарезервированное для файла hiberfil.sys, придётся немного потрудиться, но это не значит, что алгоритм отключения сложный. Действуйте в соответствии с нашими рекомендациями и всё получится даже у начинающего пользователя.

После этого состояние гибернации будет отключено и станет недоступно в списке дополнительного меню режима выключения.
Если вдруг вы решите, что гибернация вам необходимо и решите вернуть её в список доступных энергосберегающих режимов, то достаточно повторить описанный выше алгоритм. Только в рабочем окне командной строки нужно ввести команду powercfg –h on
. 
Теперь вам окончательно понятно: гибернация, что это и для чего она нужна. Мы разобрались, как убрать возможность перехода в режим гибернации и освободить место на диске. Выяснили какие плюсы и минусы имеет данное состояние энергосбережения. Если остались вопросы – задайте их в обсуждениях, мы постараемся ответить. Делитесь статьёй в социальных сетях и оставайтесь с нами, мы расскажем ещё много полезного.
Уверен, множество пользователей неоднократно сталкивались с термином «гибернация », многие используют указанный режим в работе своих ПК, но есть часть пользователей, которая смутно представляет, что это значит hibernation и для чего оно нужно. В первую очередь для таких читателей и направлен данный материал, в котором я расскажу, что это такое гибернация, для чего применяется данный режим и какова его специфика.
Так что обозначает гибернация? Английское «hibernation» переводится на русский язык как «зимняя спячка».
Гибернация являет собой режим энергосбережения компьютера, при котором содержимое оперативной памяти сначала сохраняется на жёсткий диск, а затем компьютер выключается.
При последующем включении компьютера сохранённые данные вновь загружаются в систему, и перед пользователем предстаёт компьютер в том состоянии, в котором он был до перехода в режим «гибернации».
Режим гибернации de facto появился в ОС Виндовс начиная с Виндовс XP (хоть в XP он и назывался чуть иначе), ныне же он является тривиальным инструментом работы ПК (особенно это касается ноутбуков), позволяя эффектно экономить электроэнергию и сохранять мощности компьютера.

Что это Гибернация?
В ответе на вопрос «что такое гибернация?» нельзя обойти вниманием и специфику данного режима. При переходе в режим гибернации компьютер обычно задействует часть жёсткого диска, приблизительно равную объёму оперативной памяти вашего компьютера. Потому, при планировании работы с режимом, необходимо это учитывать и зарезервировать под режим гибернации соответствующее свободное место на вашем винчестере.
При выключении сохраняемые данные записываются компьютером в файл «hiberfil.sys ». После сохранения данных компьютер отключается, переставая потреблять электроэнергию. Среднее время восстановления системы при выходе из режима «Гибернации» — от десяти секунд до пары минут (на моём ноутбуке хватает 10-20 секунд). Этим он отличается от режима сна, выход из которого проходит значительно быстрее (пара секунд).

Как задействовать режим гибернации
Если вас интересует включение режима гибернации, то всё достаточно просто. Достаточно нажать на клавишу «Пуск», затем кликнуть на стрелочку справа от опции «Завершение работы» и выбрать пункт «Гибернация».

Если же вас интересует, поддерживает ли ваша система режим гибернации, тогда нажмите на кнопку «Пуск», в строке поиска введите «cmd» и нажмите ввод. В появившейся командной строке наберите powecfg/a , и нажмите «Enter», вы увидите список всех доступных (или не доступных) спящих режимов на вашем ПК.
Если он у вас по каким-то причинам не активен, то для активации режима гибернации запустите командную строку в режима администратора (нажмите на клавишу «Пуск», в строке поиска введите cmd, сверху в списке программ появится cmd, нажмите на неё правой клавишей мыши и выберите «Запуск от имени администратора»). В появившейся командной строке наберите:
powercfg /h on
Если захотите отключить, тогда наберите:
powercfg /h off
Почему не работает гибернация
Если в меню «Пуск» у вас отсутствует гибернация, и вы задумались над тем, почему не работает гибернация на вашем ПК, то причины могут быть следующими:
- На жёстком диске вашего компьютера недостаточно свободного места для работы режима гибернации (освободите больше свободного места);
- Видеокарта вашего компьютера не поддерживает данный режим (рекомендуется установить для неё самые свежие драйвера);
- Указанный режим отключён в БИОС (необходимо зайти в БИОС и включить);
- Задействован гибридный спящий режим (сочетающий режимы сна и гибернации), при гибридном режиме режим гибернации обычно не активен.
Теперь вы понимаете, что это такое гибернация, какова её специфику, и какие могут быть причины для сбоев в её работе. А теперь перейдём к вопросу о том, в чём различие между сном и гибернацией.
Гибернация и сон в чем разница
Если вас интересует, в чём разница между сном компьютера и гибернацией, то различия в следующем:

Что такое Hibernation? [видео]
Выше мной был дан развернутый ответ на вопрос о том, что это гибернация, какова специфика её работы, и в чём отличие Hibernation от режима сна. Рекомендуется применять данный режим в ситуации, когда вам необходимо отлучиться от ПК на продолжительное время, и при этом не желательно закрытие действующих в тот момент программ и документов. В такой ситуации режим гибернации станет оптимальным выбором для вашего компьютера, позволив как эффективно сохранить его состояние, так и избежать ненужных трат электроэнергии.
Вконтакте
Современные операционные системы предоставляют огромное количество разнообразных функций и возможностей. Однако большая часть из них остается неизвестной для рядового пользователя. Даже если пользователь знает, о какой либо необычной функции он не всегда готов ее использовать.
Одной из таких не слишком известных функций является гибернация.
Режим гибернации это технология, которая позволяет «выключить» компьютер при этом, не закрывая открытые приложения и не теряя не сохраненные результаты работы. После восстановления работы компьютера из гибернации, вы можете продолжить работу с того места где вы закончили. При этом, находясь в режиме гибернации, компьютер не потребляет электроэнергию.
Режим гибернации работает очень просто. Когда вы его активируете, все содержимое оперативной памяти компьютера записывается на энергонезависимый носитель, например, на , после чего компьютер выключается. Дальше он может находиться в таком состоянии сколько угодно долго. Вы даже можете его полностью обесточить, вытащив вилку с розетки. Это никак не повлияет на сохранность закрытой сессии.
В операционной системе Windows XP режим гибернации был известен под названием «Спящий режим», но начиная с ОС Windows Vista, он называется просто как «Гибернация».
Рассмотрим преимущества и недостатки Гибернации:
- Гибернация позволяет значительно ускорить выключение и запуск операционной системы
- Гибернация позволяет уменьшить время, необходимое на запуск часто используемых программ
- Гибернация может включаться автоматически, например, если на разрядилась батарея или когда пользователь закрое крышку ноутбука
- Использование гибернации приводит к потреблению большого объема памяти на жестком диске
- Некоторые устаревшие программы могут некорректно работать после выхода из режима гибернации
- При больших объемах оперативной памяти выход из режима гибернации может занимать длительное время
Необходимо напомнить, что режим гибернации нельзя путать с режимом «Сон» (также его иногда называют «Спящим режимом»). В режиме «Сон» данные не сохраняются на энергонезависимый носитель, и компьютер продолжает использовать электроэнергию. В случае отключения компьютера от сети все данные, которые не были сохранены, будут потеряны, а приложения, которые были открыты до перехода в режим «Сон», закроются.
На всех ноутбуках есть несколько режимов завершения работы: полное выключение, гибернация и сон. С выключением и сном всё более или менее понятно, однако что такое гибернация, чем она отличается от других режимов, и как можно её настроить многие не знают.
Понятие гибернации
Гибернация – это режим выключения компьютера, при котором данные выгружаются из оперативной памяти и сохраняются на винчестере в файле hiberfile.sys. Такая технология сохранения позволяет быстро восстановить текущую сессию после отключения ПК от сети.
Системный файл hiberfile.sys занимает на диске место, равное объему ОЗУ. Это значит, что какие бы процессы не выполнялись на ноутбуке перед его переходом в режим гибернации, все данные будут сохранены.
Для перевода ноутбука в режим гибернации необходимо раскрыть меню «Пуск» и нажать на стрелку возле кнопки «Завершение работы». Среди доступных режимов следует выбрать вариант «Гибернация».
Отличия от других режимов
Чтобы понять, чем гибернация отличается от сна или полного выключения, и какой режим использовать лучше, посмотрим, что происходит с компьютером при выборе разных видов завершения работы.
- Выключение – компьютер полностью выключается, данные из оперативной памяти выгружаются, сведения о последнем сеансе не сохраняются. Если вы, например, печатали документ и забыли его сохранить, то набранный текст пропадет.
- Сон – компьютер переводится в режим пониженного энергопотребления. Это означает, что отключается все компоненты, кроме оперативной памяти, в которой сохраняются сведения о текущей сессии. Если вы печатали документ или смотрели фильм, а потом отправили ноутбук или ПК в режим сна, то при пробуждении продолжите работу с того места, на котором закончили.
- Гибернация – компьютер полностью выключается, но перед завершением работы текущая сессия (все запущенные программы) сохраняется в файл hiberfile.sys на жестком диске. Компьютер можно даже выключить из сети, при включении сессия будет выгружена с жесткого диска в оперативную память, как будто машина была в режиме сна.
Если кратко ответить, что такое гибернация – это смешанный режим, в котором есть элементы полного выключения и сна. Но после гибернации компьютер пробуждается дольше, чем после сна, так как системе приходится вытаскивать данные из файла hiberfile.sys и переносить их в оперативную память.
Если вы хотите оставить программы запущенными с сохранением данных, то для временного завершения работы лучше использовать гибернацию. Так вы будете уверены, что даже при сбое в электросети и аварийном выключении внесенные вами изменения не пропадут.
Включение гибернации
Если в «Пуске» нет кнопочки «Гибернация», то необходимо сначала включить эту функцию, а затем добавить ссылку на неё через панель управления. На всех версиях Windows операция проводится одинаково:

После такой настройки системы соответствующий режим появится в подменю «Завершение работы» в «Пуске» вместе со сном и обычным выключением компьютера. Чтобы убрать возможность отправить ноутбук в интеллектуальную спячку уберите отметку, проставленную в «Действиях кнопок питания», а затем снова откройте командную строку и выполните «powercfg -hibernate off» для отключения гибернации.
Настройка выключения ноутбука
Для активации гибернации необязательно нажимать на одноименную кнопку в «Пуске». Если речь идет о временном выключении ноутбука, то лучше настроить действия при закрытии крышки. В таком случае, опуская экран на клавиатуру, вы будете быстро переводить лэптоп в спячку.

Комбинируйте разные типы выключения в зависимости от того, как работает лэптоп, от сети или от батареи. Например, если лэптоп подключен к сети, его можно спокойно отправлять в сон, даже если электричество перестанет поступать, данные не пропадут. Если же ноутбук работает от батареи, то отправляйте его в гибернацию, чтобы снизить потребление энергии и увеличить продолжительность автономной работы.
На ноутбуках файл hiberfil.sys отвечает не только за сохранение текущей сессии, но и за быстрый запуск системы. Если вы не переводите лэптоп в гибернацию вручную (нажатием кнопки или закрытием крышки), но хотите сохранить быстрый запуск, то уменьшите размер файла hiberfil.sys, освободив место на жестком диске.
- Запустите командную строку с правами админа.
- Выполните команду «powercfg /h /type reduced».
Чтобы вернуть исходный размер файла hiberfil.sys, используйте команду «powercfg /h /type full». После её выполнения вы сможете снова переводить ноутбук в режим гибернации вручную, чтобы сохранить текущее состояние системы со всеми запущенными приложениями, снизив при этом потребление энергии.
- 1. Способы отключения гибернации
- 2. Правильный выход из режима гибернации
- 3. Преимущества и недостатки режима
- 4. Когда и зачем использовать режим гибернации?
Многие пользователи Windows, в большинстве владельцы ноутбуков, часто задаются вопросом, что такое гибернация? Этот режим подобен режиму сна, за тем отличием, что все открытые приложения, буфер обмена и прочую пользовательскую информацию он сохраняет не в оперативной памяти, а в отдельном системном файле и выключает ноутбук или компьютер. Потом при повторном включении, все нужные вещи подгружаются из этого файла. Но это еще не все. В данной статье мы подробно расскажем, что это такое гибернация на Windows 7.
Способы отключения гибернации
Так как многие пользователи не знают, что такое гибернация Windows 10 и как работать с этим режимом, то в этой статье мы расскажем об особенностях этого режима и как его выключить. Как отключить гибернацию на Windows 10 – все предельно просто: достаточно просто открыть командную строку Windows и прописать в ней powercfg -h off . После этого гибернация windows перестанет работать на вашем компьютере и вам больше не придется беспокоиться о незнакомом режиме. Гибернация в ноутбуке отключается абсолютно аналогично и не требует никаких дополнительных действий.

Так как многие ноутбуки в качественной операционной системы могут использовать старые версии, то стоит отметить, что в Windows 8 отключение гибернации происходит точно также, как и в Windows 10. Также обращаем внимание пользователей Windows 7, что режим гибернации на их операционной системе идентичен оному на более поздних версиях ОС от Microsoft.
Правильный выход из режима гибернации
Включить режим гибернации настолько же просто, как отключить. В этом случае функцию режима гибернации нужно вернуть через ту же командную строку компьютера.
Не менее распространенным вопросом является, как выйти из этого режима. Для этого мы составили целую инструкцию, придерживаясь которой можно спокойно покинуть режим гибернации.
- Попробуйте подвигать мышкой или же нажать некоторые клавиши на клавиатуре. Как правило, пользователи просто путают режим ожидания, сна и гибернации из-за чего у них могут возникать некоторые проблемы. Гибернация в Windows не включится сама по себе, поэтому зачастую после этих действий ноутбук или компьютер выходит из спящего или ожидающего режима.
- Вторым способом нужно выделить комбинацию клавиш Ctrl-Alt-Delete или же кнопку отключения питания, которые перезагрузят ваш компьютер или ноутбук и также выведут его из режима гибернации.
- Если же эти пункты не помогли, то стоит воспользоваться маленькой кнопкой Reset. Не переживайте за открытые файлы, так как все ваши файлы сохранятся в дампе и будут загружены при включении компьютера.
- Крайними меры нужно предпринимать уже после провала предыдущих трех пунктов и отключать питание от материнской платы. При этой ситуации вы можете потерять несохраненные данные, так что перед использованием этой возможности стоит убедиться, что предыдущие наши советы не помогают.
Преимущества и недостатки режима
В чем же преимущества и недостатки этого режима по сравнению с привычным всем сном? Во-первых, среди преимуществ можно отметить больший период времени работы батареи за счет выключения ноутбука. Однако эта же функция одновременно является его недостатком, так как системный файл, в котором хранится вся необходимая информация зачастую весит несколько гигабайт и может спровоцировать непредсказуемые конфликты, если на вашем жестком диске оставалось очень мало места.

Более того, в отличие от режима сна, ноутбук будет значительно дольше включаться и может показаться, что с вашим устройством что-то не так. Связано это с тем, что ноутбук будет подгружать всю нужную информацию из системного файла.
Когда и зачем использовать режим гибернации?
Рядовым пользователям скорее всего этот режим не понадобится вовсе, поэтому мы рекомендуем отключить его через командную строку (как это сделать написано в самом начале этой статьи). Для людей, часто работающих в отдаленности от розеток или не имеющих с собой зарядного устройства режим гибернации может еще как пригодится. Если вам срочно нужно отложить работу, но сохранить свой прогресс, то гибернация придет вам на помощь. Благодаря нему, вы сможете продолжить свою работу ровно с того момента, как вы вошли в режим гибернации.
Надеемся, что наша статья помогла вам разобраться, что такое гибернация на ноутбуке, как она работает, как ее выключить или включить обратно и как выйти из этого режима. Гибернация обычными пользователями используется редко, поэтому для неподготовленного и неопытного юзера она может доставить немало проблем.


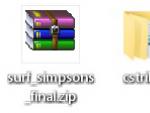
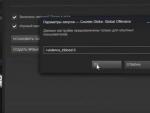
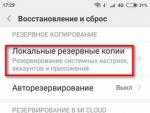
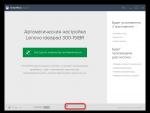

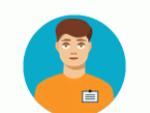
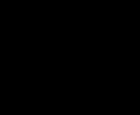 Как пройти идентификацию в яндекс деньгах — пошаговая инструкция
Как пройти идентификацию в яндекс деньгах — пошаговая инструкция Сенсорный RGB контроллер с радиоуправлением
Сенсорный RGB контроллер с радиоуправлением Аксессуары для экшн-камер Xiaomi Yi, Mijia, Seabird Плюшки тем, кто дочитал
Аксессуары для экшн-камер Xiaomi Yi, Mijia, Seabird Плюшки тем, кто дочитал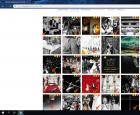 Светосильный объектив f 1
Светосильный объектив f 1