Удаленный рабочий стол chrome для windows 10. Приложение «Удаленный рабочий стол Chrome» для дистанционного управления браузером
Компания Google продолжает активно развивать браузер, добавляя новые возможности. Ни для кого не секрет, что большинство интересных возможностей для веб-обозревателя можно получить из расширений. Например, Google было реализовано браузерное дополнение для удаленного управления компьютером.
Chrome Remote Desktop – расширение для веб-обозревателя Google Chrome, которое позволит удаленно управлять компьютером с другого устройства. Данным дополнением компания еще раз хотела показать, насколько функциональным может быть браузер.
Установка Chrome Remote Desktop
Так как Chrome Remote Desktop – это браузерное расширение, то и, соответственно, загрузить его можно из магазина расширений Google Chrome.
- Прежде всего, убедитесь, что в браузере выполнен вход в систему Google. Если аккаунт отсутствует, его потребуется зарегистрировать.
- Щелкните в верхнем правом углу по кнопке меню веб-обозревателя и в отобразившемся списке перейдите к пункту «Дополнительные инструменты» – «Расширения» .
- Кликните в верхнем левом углу по кнопке меню.
- Откройте пункт «Открыть интернет-магазин Chrome» .
- Когда на экране отобразится магазин расширений, введите в левой области окна в строку поиска наименование искомого нами Chrome Remote Desktop .
- В блоке «Приложения» отобразится результат . Щелкните правее от него по кнопке «Установить» .
- После окончания установки в верхнем правом углу браузера появится иконка расширения. Но на этом установка инструмента еще не завершена.
- Если кликнуть по ней, браузер загрузит новую вкладку, в которой следует выбрать кнопку «Начать» .
- Далее вы перейдете на страницу настройки. Нажмите кнопку «Скачать» .
- На компьютер будет загружено специальное приложение. Как только скачивание будет завершено, примите условия и положения Google, после чего Chrome предложит запустить скачанный установочный файл.
- Завершите установку программы на компьютер. После браузер предложит задать имя для компьютера. При необходимости, измените предложенный вариант и переходите далее.
- Задайте PIN-код, который будет запрашиваться каждый раз при установке соединения. Длительность ключа безопасности должна составлять не менее шести символов. Кликните по кнопке «Запуск» .
- На этом установка Chrome Remote Desktop на компьютер завершена.











Использование Chrome Remote Desktop
Собственно, чтобы удаленно подключиться к рабочему столу, потребуется установить дополнение Chrome Remote Desktop на другой компьютер или приложение для смартфона или планшета под управлением Android или iOS. Далее мы рассмотрим процесс на примере iPhone.
- Откройте встроенный магазин приложений (в нашем случае App Store) и выполните поиск Chrome Remote Desktop. Установите найденный результат.
- Запустите приложение. В нижней части окна тапните по кнопке «Вход» .
- Авторизуйтесь в системе Google, используя ту же учетную запись, что и в браузере.
- На экране отобразится удаленное устройство – компьютер. Выберите его.
- Для продолжения потребуется ввести ранее заданный PIN-код.
- Начнется соединение. Как только связь будет установлена, на экране смартфона появится рабочий стол компьютера.
- Приложение поддерживает как вертикальную, так и горизонтальную ориентацию.
- Для сенсорных экранов предусматривается поддержка жестов. Например, масштабирование осуществляется «щипком», а чтобы нажать правую кнопку мыши, достаточно тапнуть в нужной области экрана двумя пальцами.
- Приложение предусматривает два режима работы: режим сенсорной панели, когда на экране отображается курсор мыши, с помощью которого выполняются все манипуляции, и сенсорный режим, когда мышь заменяет палец. Переключаться между данными режимами возможно через меню Chrome Remote Desktop.
- В этом же меню можно вызвать клавиатуру для набора текста.
- Завершить работу с Chrome Remote Desktop можно двумя способами: либо выйти из приложения, после чего соединение будет разорвано, либо на самом удаленном компьютере нажать кнопку «Закрыть доступ» .











Chrome Remote Desktop – полностью бесплатный способ получить удаленный доступ к компьютеру. В процессе работы ошибок не возникало, все программы открывались корректно. Однако, возможны задержки отклика.
Скачать Chrome Remote Desktop бесплатно
Загрузить последнюю версию программы с официального сайта
Технология удаленного доступа позволяет выполнять подключение к компьютеру, используя Интернет или локальную сеть, с целью администрирования или управления компьютером в on-line-режиме.
Программы для удаленного администрирования предоставляют практически полный контроль над удаленным компьютером, позволяя удаленно управлять ПК, запускать приложения, копировать и удалять файлы, пр.
Как работает технология удаленного доступа?
Данные программы изначально были призваны обеспечить удобство работы и оптимизацию рабочего времени IT-специалистов, которые администрируют локальные сети, как правило, состоящие из сотен компьютеров, которые зачастую расположены на значительном удалении друг от друга.
Использование программ отдаленного администрирования позволяет существенно сократить временные задержки, необходимые для решения вопросов, которые возникают у пользователей в ходе работы с ПК, уменьшая, таким образом, простои производства.
Существует множество программных реализаций идеи администрирования на расстоянии, которые отличаются используемыми протоколами (VNC, RDP, Telnet, X11, ARD, Rlogin, RFB, ICA, а также собственные протоколы разработчиков ПО) и интерфейсами управления (консольный и графический).
Для шифрования передаваемого трафика используются SSH, TLS, SSL и другие протоколы.
Как правило, программы для удаленного доступа состоят из 2 различных по функционалу приложений:
1. Серверное приложение – устанавливается на компьютерах, которые необходимо будет администрировать.
2. Клиентское приложение – устанавливается на компьютере, с которого выполняется управление другими ПК.
Вскоре, из сферы системного администрирования данные программы постепенно проникли в пользовательскую сферу, пополнив набор необходимых программ среднестатистического пользователя.
Стоит отметить, что заняв пользовательскую нишу программы для удаленного администрирования, были несколько видоизменены.
Так, вместо обязательно необходимых двух приложений клиента и сервера, теперь одно приложение, исполняющее роль клиента или сервера в зависимости от внутренних настроек программы.
Также появилась возможность работы программ в Интернет-сети без дополнительных настроек.
Удаленный рабочий стол Chrome
Удаленный рабочий стол в Chrome это одна из реализаций программ далекого доступа интегрированная в одноименный веб-браузер.
Удобство такого подхода очевидно – нет необходимости скачивать отдельную программу, достаточно установить соответствующие приложение в веб-браузер на всех компьютерах, к которым нужен удаленный доступ.
Шаг 1. Установка и настройка удаленного рабочего стола
Для этого:
1.1 Переходим на страницу приложений в Интернет-магазине Chrome.
1.2 Скачиваем приложение, нажав синюю кнопку «Установить», которая расположена в правом верхнем углу экрана и кнопку «Добавить» в последующем диалоговом окне.
После добавления удаленного рабочего стола, на рабочем столе, в панели быстрого запуска, а также в самом браузере появится значок приложения.
}a href="https://4.404content.com/1/89/40/1202658959836054876/fullsize.png" data-rel="lightbox-2" title="">
Важно! При первом запуске приложения его необходимо авторизовать, разрешив выполнение следующих действий: доступ к списку компьютеров, подключенных к удаленному рабочему столу, к информации о вашем эл.ящике, а также разрешить отправку и получение сообщений чата.
Шаг 2. Активация удаленного подключения к своему ПК
Обязательным условием для работы с рабочим столом поодаль является наличие Google-аккаунта. Для активации подключения необходимо:
2.1 Открыть новую вкладку в браузере Google Chrome и нажать значок «Приложения» расположенную под строкой поиска или воспользоваться ярлыком на рабочем столе или панели быстрого запуска.
2.2 Найти и запустить приложение «Удаленный рабочий стол Chrome». Для просмотра параметров удаленного подключения, в разделе «Мои компьютеры» следует нажать кнопку «Начало работы».
2.3 Нажать «Разрешить удаленные подключения», скачиваем и устанавливаем службу хоста для удаленного рабочего стола. Загрузка службы и ее установка происходят в автоматическом режиме.
2.4 После установки службы вводим PIN-код, содержащий не менее 6 цифр, подтверждаем его и нажимаем ОК.
2.5 Для продолжения, необходимо подтвердить вход в аккаунт Google и ещё раз ввести PIN-код, после чего настроенное устройство должно появиться в разделе «Мои компьютеры».
Шаг 3. Подключение к удаленному компьютеру
Для выполнения подключения к компьютерам необходимо проверить на каждом из них наличие Интернет-подключения, а также разрешения на выполнение подключения на расстоянии. Запускать Google Chrome на удаленном ПК нет необходимости. После проверки необходимо:
3.1 Запустить приложение, описанным выше способом.
3.2 Перейти в раздел «Мои компьютеры» и нажать кнопку «Начало работы», после чего выбрать нужный профиль компьютера из списка доступных устройств, ввести заданный на предыдущем этапе PIN-код и нажать кнопку «Подключиться».
Для прерывания удаленного сеанса необходимо нажать кнопку «Отключиться», которая находится в раскрывающейся панели в верхней части страницы.
Достоинства:
Бесплатность.
Простота настройки.
Стабильная и быстрая работа даже при низкой скорости Интернет-подключения.
Нет необходимости в настройке фаервола.
Недостатки:
Нет возможности передавать файлы (в отличие от программ аналогов).
Удалённый рабочий стол Chrome
Удаленный рабочий стол Chrome: как обеспечить постоянный доступ к ПК
Удаленный рабочий стол Chrome (Chrome Remote Desktop) – это расширение для "Хрома", с помощью которого можно организовать удаленное управление любым компьютером, подключенным к сети.
Использование
Дабы воспользоваться этим решением, не нужно иметь никаких особых знаний в использовании программ по предоставлению удаленного доступа. Простая установка и настройка - это одно из важнейших преимуществ расширения! Однако, есть нюанс – при работе плагин запрашивает авторизацию через Google аккаунт. При необходимости его можно создать при первом использовании расширения Chrome Remote Desktop.
Возможности
Удаленный рабочий стол Chrome устанавливается так же просто, как и другие дополнения для "Хрома". После добавления нового плагина в браузер следует запустить его и авторизоваться. Подтвердите все запросы на доступ к личным данным и можете смело приступать к настройкам и использованию. Удаленный рабочий стол Chrome откроет окно с двумя вкладками.
Первая называется "Удаленная поддержка", а вторая "Мои компьютеры". Перейдя в раздел удаленной поддержки, Вы сможете предоставить доступ к своему устройству другому пользователю или же получить право на удаленное использование его ПК. При раздаче прав на доступ расширение сгенерирует специальный код доступа – не зная его, невозможно подключиться к компьютеру удаленно.
Вторая же вкладка предоставляет юзеру возможность организовать удаленный доступ к своему ПК самому себе. Но в этом случае компьютер должен быть включен и подключен к сети. Защитить технику от несанкционированных подключений можно, сгенерировав специальный код.
Ключевые особенности
- позволяет осуществлять удаленное администрирование;
- позволяет подключаться к своему устройству с других;
- отсутствует возможность обмена файлами между связанными компьютерами;
- все удаленные подключения защищаются специальными паролями;
- для использования расширения требуется аккаунт в Google (можно создать прямо в Chrome Remote Desktop);
- работает только с "Хромом";
- доступно совершенно бесплатно.
Программ, которые предоставляют доступ к удаленному рабочему столу очень много, но подключиться к своему персональному компьютеру, который может достаточно далеко находиться от владельца, можно при помощи одного обозревателя. Для этого нужно скачать удаленный рабочий стол chrome.
Возможности программы
Вначале следует определиться, зачем и кому необходимо возможность удаленного подключения к другому компьютеру. Тут и пригодится данная утилита. Необходимость организации доступа удаленно появляется тогда, когда человеку необходимо получить совет по работе какого-либо веб-приложения или программы, чей рабочий интерфейс открыт в настоящий момент на рабочем столе. Или же человек сам является представителем службы технической поддержки и нужно дать консультации по вопросам поддерживаемого продукта.
Доступ к компьютеру может понадобиться и в том случае, если человек далеко от него. Для того чтобы не отягощать себя установкой дополнительных приложений, можно просто открыть веб-обозреватель Хром и загрузить приложение удаленного рабочего стола и открыть все права доступа.
С этой целью следует выполнить еще одно условие – пройти авторизацию в аккаунте Гугл. После этого выбирают тот вариант работы приложения, который необходим на данный момент.
В зависимости от требований того человека, кто сидит за компьютером (он тоже должен работать в Хром с расширением удаленного рабочего стола и под своей учеткой) нажать на начало работы, а после этого – открыть доступ.
Программа сгенерирует ключ, нужно нажать на «получить доступ» и ввести его. После этого в браузере монитора появится изображение удаленного рабочего стола. Именно здесь и можно будет провести тонкие настройки, если кликнуть на выпадающее меню расположенное в верхней части обозревателя.
Такой метод администрирования постороннего персонального компьютера будет работать лишь с тем кодом, который был получен для этой сессии. Если текущий сеанс закрыт, то ключ получают заново.
Для настройки постоянного подключения к ПК, нажимают на Начало работы, а затем разрешают удаленный доступ. В специальный интерфейс вводится придуманный код. На удаленном компьютере открывают Хром и входят в аккаунт Google.
В стандартной боковой панели нажимают на изображение приложения для удаленной администрации. Компьютер, который ранее был доступен для работы, появится в списках. Для начала работы с ним вводят специальный код.
Если загрузить удаленный рабочий стол chrome можно с успехом проводить работу с удаленными компьютерами.
Позволяет получить удаленный доступ к компьютеру через интернет с помощью другого компьютера. Например, вы можете использовать это приложение для безопасной работы с файлами или приложениями с другого компьютера.
Вы также можете временно передать другу свой рабочий стол, чтобы он помог Вам решить проблемы с компьютером.
Настройка удаленного рабочего стола Chrome
Установка «Удаленный рабочий стол Chrome»
Установите программу «Удаленный рабочий стол Chrome» на каждый компьютер, к которому хотите иметь удаленный доступ, и на каждый компьютер, который будет использоваться для удаленного доступа.
После установки программы откроется новая вкладка и значок программы появится в разделе «Программы» страницы новой вкладки (для устройств Chrome: его можно найти в списке программ).
- Откройте новую вкладку в Google Chrome, нажав на кнопку вверху окна браузера или комбинацию клавиш Ctrl + T ;
- Нажмите на панели Программы, чтобы открыть «Удаленный рабочий стол Chrome»;
- Если в окне «Мои компьютеры» появится кнопка Начать , нажмите, чтобы увидеть параметры удаленного соединения;
- Нажмите Включить удаленные соединения ;
- Установите Chrome Remote Host Service (служба удаленного хоста Chrome).
Инструкции для Windows
- Нажмите Да , чтобы установить Chrome Remote Host Service. Хостинговая служба автоматически загружается и установливается.
- Появится окно подтверждения. Подтвердите аккаунт Google и снова введите PIN-код, чтобы продолжить.
Может появиться окно управления учетными записями Windows и попросить разрешения на установку. Если у вас нет прав администратора на компьютере, свяжитесь с системным администратором, чтобы закончить процесс установки.
Инструкции для ОС Mac
- Chrome начнет загрузку файла установки.Dmg. Нажмите кнопку Сохранить .
- Выберите файл chromeremotedesktop.dmg на панели загрузок Download, чтобы запустить программу установки.
- Перейдите в программу Finder и найдите окно «Удаленное управление Chrome» с пакетом программы установки «Chrome Remote Desktop.mpkg».
- Дважды щелкните файл Chrome Remote Desktop.mpkg , чтобы запустить программу установки.
- Следуйте инструкциям на экране, чтобы закончить установку.
- Как только установка завершится, вернитесь в Chrome и нажмите OK в диалоговом окне на экране, чтобы включить компьютер для удаленного доступа.
- Введите PIN-код, повторно введите PIN-код и нажмите OK .
- Появится диалоговое окно настроек системы System Preferences. Разблокируйте панель и подтвердите свой аккаунт и PIN-код еще раз.
- Когда появится сообщение с текстом «Удаленные соединения для этого компьютера включено», нажмите «OK», чтобы закрыть его.
- Подключенный компьютер появится в разделе «Мои компьютеры».
Защита компьютера PIN-кодом
Защита компьютера с включенными удаленными подключениями с помощью PIN-кода добавляет еще один уровень безопасности, кроме тех, которые обеспечивает обычный пароль учетной записи Google. Даже если ваш аккаунт будет взломан, компьютер остается в безопасности.
Доступ к вашим компьютерам с помощью только PIN-кода невозможно получить – нужно также войти в аккаунт Google.
Ниже приведены несколько советов по улучшению защиты этой функции:
- Ваш PIN-код должен состоять, по крайней мере, из 6 цифр, но может быть и длиннее. Длинный PIN-код обеспечивает лучшую защиту.
- Используйте различные PIN-коды для каждого компьютера, зарегистрированного в программе «Удаленное управление Chrome».
- Старайтесь запомнить PIN-код, а не записывать его. Если вы его записали, держите эту запись в надежном месте.
Внимание!
- Не используйте PIN-код, которым вы уже пользуетесь для другой службы, например, своего банковского счета.
- Не храните PIN-код в электронном письме, документах и т.д., где его могут найти, если ваш аккаунт будет взломан.
- Не передавайте PIN-код с помощью SMS или сообщения в чате, и не передавайте его людям, которым не доверяете.
- Не сообщайте свой PIN-код в текстовых сообщениях или чатах или тем, кому не доверяете.
Получение доступа к компьютеру и управление
Доступ к своему компьютеру
Доступ к компьютеру с включенными удаленными подключениями можно получить с помощью учетной записи Google . Убедитесь, что компьютер, к которому вы хотите получить доступ, включен и подключен к интернету. Не нужно запускать на нём Chrome.
- Откройте новую вкладку в Google Chrome.
- Нажмите Приложения под строкой поиска. (Если вы используете Windows 8, доступ к общему компьютеру можно получить только в режиме рабочего стола).
- Откройте приложение «Удаленный рабочий стол Chrome».
- Если в разделе «Мои компьютеры» появилась кнопка Начать , нажмите её, чтобы увидеть параметры удаленного подключения.
- Из списка компьютеров, на которых включен удаленный доступ, выберите компьютер, к которому вы хотите получить доступ.
- Введите PIN-код настроенный на этом компьютере.
- Нажмите Подключиться .
Чтобы завершить сеанс удаленного управления, переместите курсор на середину верхней части страницы, а затем нажмите панель и кнопку Отключиться .
Когда друг вводит код доступа, начинается сеанс совместного доступа, он увидит экран вашего компьютера. Чтобы в любое время завершить сеанс, нажмите кнопку Прекратить общий доступ или нажмите Ctrl + Alt + Esc (в Mac OS X: Opt - Ctrl - Esc ).
Если вы используете это приложение, и вы даете кому-то свой компьютер, этот человек будет иметь над ним полный контроль, в том числе доступ к приложениям, файлам, электронной почте, документам и истории, и увидит Ваш адрес электронной почты. Используйте эту функцию с осторожностью.
Доступ к общему компьютеру
- Откройте новую вкладку в Chrome.
- Нажмите «Приложения» под строкой поиска. (Если вы используете Windows 8, доступ к общему компьютеру можно получить только в режиме рабочего стола).
- Нажмите кнопку Получить доступ .
- Введите предоставленный вам код доступа.
- Нажмите Подключиться .
- Пользователю, который предоставил Вам доступ к своему компьютеру, будет виден ваш адрес электронной почты.
- Если на общедоступном компьютере появится окно контроля учетных записей пользователей Windows (например, если вы попытаетесь что-то изменить в «Панели управления»), дальнейшие действия не будут возможны. В этом случае потребуется получить разрешение того человека, который предоставил вам доступ к компьютеру, или отменить запрос.
Удаление приложения и устранение неполадок
Удаление из Chrome
Если вы вошли в Chrome на нескольких компьютерах, и удалите приложение «Удаленный рабочий стол Chrome», это удалит его со всех устройств.
- Введите chrome://extensions в адресной строке.
- Найдите «Удаленный рабочий стол Chrome» и нажмите на значок корзины.
- В окне подтверждения нажмите Удалить .
Удаление с компьютера
Если на вашем компьютере включены удаленные подключения, приложение «Удаленный рабочий стол Chrome» необходимо удалить с вашего компьютера.
Windows :
- Выберите Панель управления → Программы → Установка/Удаление программ .
- Найдите приложение „Удаленный рабочий стол Chrome”.
- Нажмите Удалить .
- Найдите приложение „Chrome Remote Desktop Host Uninstaller”.
- Запустите его и нажмите Удалить .
Обновление устаревших узлов
Если появится уведомление «Удаленный рабочий стол Chrome на компьютере устарел и требует обновления» , установите последнюю версию хоста удаленного рабочего стола Chrome. Обновление займет несколько минут, и его можно провести во время удаленного соединения с компьютером.
- Скачайте хост удаленного рабочего стола Chrome .
- После завершения загрузки нажмите на файл установщика на панели загрузок в нижней части окна браузера Chrome.
- Завершите установку, следуя инструкциям на экране.
Устранение проблем с общим доступом
- Проверьте подключение к интернету
Если вы совместно используете свой компьютер или доступ к компьютеру с кем-то другим, оба компьютера должны быть подключены к интернету. Чтобы их увидеть, откройте новую вкладку в Chrome и попробуйте зайти на любую страницу (например, https://www.google.com). Если страница не открывается, проверьте настройки сети на вашем компьютере.
- Проверьте настройки брандмауэра
Брандмауэр вашего компьютера может быть настроен так, что мешает нормальной работе приложения. Убедитесь, что брандмауэр позволяет исходящий UDP-трафик, входящий ответ UDP и TCP трафик через порты 443 (HTTPS) и 5222 (XMPP).
- Проверьте правила обхода NAT, действующие в сети
Если Ваш компьютер находится в корпоративной сети, убедитесь, что корпоративные политики безопасности сети (правила обхода NAT) не запреща.т доступ к внешним службам, соединения P2P (peer-to-peer). Если это так, то использование удаленного рабочего стола Chrome будет невозможным. Это ограничение действует в том случае, когда оба компьютера находятся в одной корпоративной сети. Для получения дополнительной информации, пожалуйста, свяжитесь с администратором корпоративной сети.
- Проверьте используемую версию Chrome
Убедитесь, что вы используете последнюю версию Chrome или Chrome OS.
- Проверьте значение отображаемого сообщения об ошибке
Если не удается начать сеанс общего доступа, может появиться сообщение об ошибке.
| Сообщение об ошибке | Место отображения | Описание |
|---|---|---|
| Код доступа неверный. Попробуйте еще раз. | Сообщение появляется в таких ситуациях:
|
|
| Плагин отсутствует или устарел. Убедитесь, что вы используете последнюю версию Chrome, и попробуйте снова. | При попытке получить доступ к компьютеру другого человека | Не удалось загрузить плагин приложения. Убедитесь, что вы используете последнюю версию Chrome или Chrome OS, а потом снова попробуйте начать сеанс. |
| Проверка подлинности не пройдена. Выйдите из удаленного Рабочего стола Chrome и повторите попытку снова. | Выйдите из аккаунта Google, в левом верхнем углу экрана удаленного рабочего стола Chrome и войдите обратно. Затем снова попробуйте начать сеанс. | |
| Произошла неизвестная ошибка. Выйдите из удаленного Рабочего стола Chrome и повторите попытку снова. | При запуске удаленного рабочего стола Chrome | Выполните действия по устранению неполадок, приведенные в этом разделе и попробуйте снова начать сеанс. |
| Нет ответа с сервера.
или Возникла проблема с доступом к серверу. Попробуйте еще раз. |
При попытке получить доступ к общему компьютеру | Возможно, возникла проблема с подключением к интернету. Проверьте настройки сети и попробуйте снова начать сеанс. |
Известные проблемы
Следующие проблемы появлялись у некоторых пользователей удаленного рабочего стола Chrome. В правой колонке вы можете увидеть их состояние.
| Проблема | Состояние |
|---|---|
| Не удается подключиться к общему компьютеру другого пользователя, после введения полученного кода доступа. Длительное время отображает сообщение «Проверка кода доступа» . | Вероятной причиной являются проблемы с брандмауэром или NAT. |
| Производительность при сеансе удаленного обмена маленькая или периодически падает. | Причина этой проблемы исследуется |
| Не слышно звука с общего компьютера. | Это известное ограничение при подключении к компьютеру Mac (звук с компьютера с Windows слышен). |
| Не удается настроить удаленный доступ на компьютере с Mac OS X 10.5 (Leopard) или Chrome OS. | Это ограничение является целесообразным. Совместное использование компьютера для удаленного доступа требуется Mac OS X 10.6 (Snow Leopard) или более поздней версии либо Windows XP или более поздней версии. Но Вы можете получить удаленный доступ к компьютеру с любого устройства с Chrome. |
| Несмотря на то, что удаленный рабочий стол Chrome был удален с хоста, компьютер всё ещё находится в списке хостов, помечен как offline. | Это известное ограничение. После удаления программы компьютер недоступен удаленно, но по-прежнему находится в списке хостов (отмечен как оффлайн). Чтобы удалить его, нажмите на значок X рядом с его именем. |
| После изменения пароля для аккаунта Google нет доступа к удаленному компьютеру. | Если вы изменили пароль к аккаунту Google, вы должны выключить и снова включить удаленные подключения на компьютере. |
| После установления соединения с удаленным компьютером, вы не можете использовать некоторые сочетания клавиш (например, Ctrl + W или Ctrl + N ). | Удаленный рабочий стол Chrome по умолчанию не отправляет их на удаленный компьютер, так как работает в браузере Chrome, которая оставляет за собой определенные сочетания клавиш на свои собственные потребности. Это действие по умолчанию, однако, его можно изменить – щелкните правой кнопкой мыши значок удаленного рабочего стола Chrome в списке Приложений и выберите „Открыть в окне”. В этом режиме почти все сочетания клавиш передаются на удаленный компьютер. |
| Не удается настроить удаленный доступ на компьютере, который подключается через прокси-сервер, требующий проверки подлинности. | Это известное ограничение. |
| При попытке включения удаленных подключений на компьютере под управлением Windows появляется сообщение об ошибке „Не удалось запустить службу удаленного доступа”. | Эта ошибка возникает в том случае, если вы не являетесь администратором хоста. Разработчики ищут решение этой проблемы. Получите права администратора на этом компьютере или войдите в систему как другой пользователь, который их имеет, и попробуйте снова. |
| Пользователи Google Apps for Education не могут настроить удаленное соединение, если в консоли администратора отключено приложение Google Talk. | Это известное ограничение. |
Безопасность «Удаленного рабочего стола Chrome»
Для вашей безопасности все сеансы удаленного рабочего стола полностью шифруются с помощью SSL Chrome, который включает в себя полную поддержку AES .
Хотя в настройке соединения через серверы Google, сами данные сессии удаленного рабочего стола передаются непосредственно с клиента на хост, за редкими исключениями, они проходят через серверы-посредники Google. Google не может, однако, разрешить доступ к вашему компьютеру никому, кроме Вас, из-за PIN-кода или кода доступа, используемого во время обмена (проверяется клиентом и хостом, не раскрывается никому, даже Google).
Использование PIN-кода/кода доступа и шифрования SSL также гарантирует, что когда вы соединяетесь с хостом, либо с помощью соединения peer-to-peer или через серверы, никто не может видеть ваши данные, даже Google.
Данные сессии никогда не записываются или передается способом, который может позволить доступ к ним Google или кому-то другому (кроме участников).
Однако, разработчики собирают и хранят данные о задержках в сети и продолжительности сеанса. Эти данные являются полностью анонимными. Их используют, чтобы узнать, как можно в дальнейшем улучшить удаленный рабочий Стол Chrome.


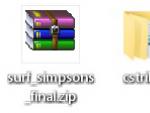
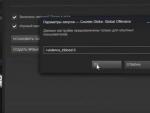
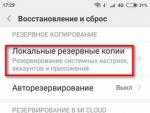
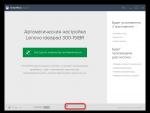

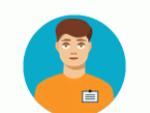
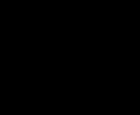 Как пройти идентификацию в яндекс деньгах — пошаговая инструкция
Как пройти идентификацию в яндекс деньгах — пошаговая инструкция Сенсорный RGB контроллер с радиоуправлением
Сенсорный RGB контроллер с радиоуправлением Аксессуары для экшн-камер Xiaomi Yi, Mijia, Seabird Плюшки тем, кто дочитал
Аксессуары для экшн-камер Xiaomi Yi, Mijia, Seabird Плюшки тем, кто дочитал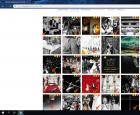 Светосильный объектив f 1
Светосильный объектив f 1